Копирование Формулы из ячейки при сохранении абсолютной ссылки или относительной ссылки
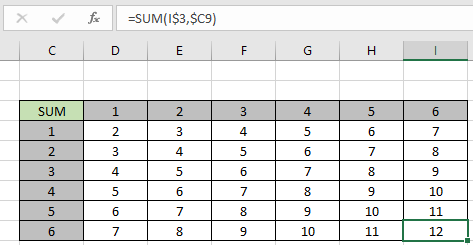
В этой статье мы научимся копировать формулу из ячейки с сохранением абсолютной или относительной ссылки.
Типы методов копирования и вставки в Excel?
В Excel при использовании копирования и вставки в любую ячейку. Вы можете сделать это разными способами. Например, вы можете просто скопировать значение, формулу, формат, комментарии, проверку или все сразу. Но есть одна проблема с абсолютными или относительными ссылками. При копировании и вставке формул со ссылками нужно быть осторожным.
Скопируйте и вставьте со ссылками
Здесь у нас есть список чисел, и нам нужно суммировать 1 ко всем числам.
Поэтому я использовал формулу, показанную ниже.
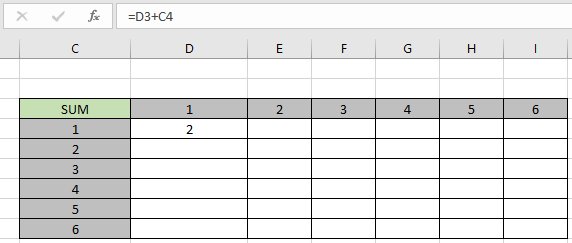
А что теперь, когда я копирую формулу и вставляю ее во все остальные ячейки.
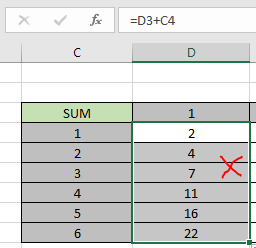
Как видите, это неправильно, поскольку относительная ссылка тоже расширяется. Давайте разберемся с этим на примере ниже.
Пример:
Все это может сбивать с толку. Давайте разберемся, как пользоваться функцией, на примере. Здесь мы найдем сумму соответствующих значений.
Используйте формулу = СУММ (D $ 3, $ C4)
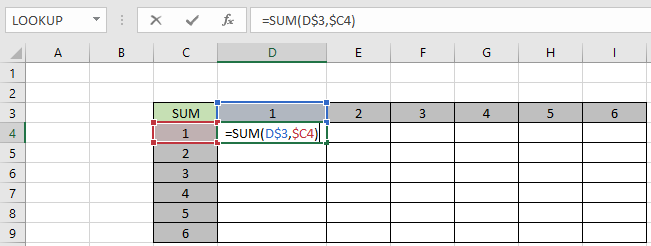
Здесь нам нужно исправить ячейку D3 при копировании и вставке формулы по столбцу D и исправить ячейку C4 при копировании и вставке формулы по строке.
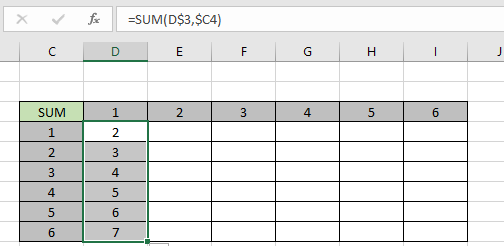
Как видите, формула отлично работает при вставке формул по столбцу. Теперь вставьте формулу вдоль строки, чтобы понять ее особенность.
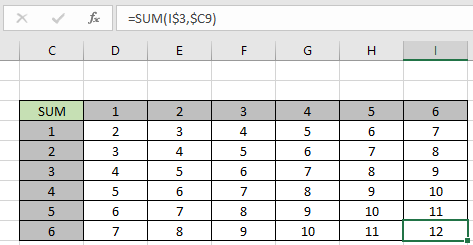
Как видите, формула отлично работает как для строк, так и для столбцов. Вы также можете скопировать (ctrl + C) и вставить (Ctrl + V), чтобы использовать ту же функцию.
Вот все заметки, сделанные при помощи метода Excel
Примечания:
-
Используйте Ctrl + D или перетащите вниз, чтобы скопировать и вставить формулу из самой верхней ячейки во все выбранные ячейки ниже. Используйте Ctrl + R или опцию перетаскивания вправо, чтобы скопировать и вставить формулу из самой левой ячейки во все выделенные ячейки справа.
-
Или используйте специальный метод вставки, чтобы узнать больше о копировании и вставке значений в Excel. Надеемся, что эта статья о копировании формулы из ячейки с сохранением абсолютной или относительной ссылки является пояснительной. Дополнительные статьи о копировании и вставке значений и соответствующем ярлыке Excel можно найти здесь. Если вам понравились наши блоги, поделитесь ими с друзьями на Facebook. А также вы можете подписаться на нас в Twitter и Facebook. Мы будем рады услышать от вас, дайте нам знать, как мы можем улучшить, дополнить или усовершенствовать нашу работу и сделать ее лучше для вас. Напишите нам на [email protected].
Статьи по теме:
link: / excel-generals-shortcut-to-to-to -ggle-between-absolute-and-relative-references-in-excel [Как использовать ярлык для переключения между абсолютными и относительными ссылками в Excel]: сочетание клавиш F4 для преобразования абсолютных для относительной ссылки и использования того же ярлыка для наоборот в Excel.
link: / tips-shortcut-key-for-merge-and-center-in-microsoft-excel [Как использовать сочетания клавиш для слияния и центрирования в Excel]: используйте Alt, а затем следуйте h, m и c, чтобы объединить и центрировать ячейки в Excel.
link: / excel-keyboard-shortcuts-selection-a-columns-or-rows-using-keyboard-shortcuts [Как выбрать весь столбец и строку с помощью сочетаний клавиш в Excel]:
Используйте Ctrl + Пробел, чтобы выделить весь столбец, и Shift + Пробел, чтобы выбрать всю строку, используя сочетание клавиш в Excel `link: / excel-keyboard-shortcuts-paste-special-shortcut-in-mac-and-windows [Вставить специальный ярлык в Mac и Windows] `: В Windows сочетание клавиш для специальной вставки — Ctrl + Alt + V. В то время как в Mac используйте комбинацию клавиш Ctrl + COMMAND + V, чтобы открыть диалоговое окно специальной вставки в Excel.
link: / excel-keyboard-shortcuts-excel-insert-row-shortcut [Как вставить ярлык строки в Excel]: используйте Ctrl + Shift + =, чтобы открыть диалоговое окно Вставка, в которое вы можете вставить строку, столбец или ячейки в Excel.
link: / keyboard-formula-shortcuts-50-excel-shortcuts-to-повышения-продуктивности [50 сочетаний клавиш Excel для повышения производительности]: быстрее справляйтесь с задачами в Excel. Эти ярлыки помогут вам повысить эффективность работы в Excel.
Популярные статьи:
link: / tips-if-condition-in-excel [Как использовать функцию IF в Excel]: оператор IF в Excel проверяет условие и возвращает конкретное значение, если условие истинно, или другое конкретное значение, если оно ложно .
link: / formulas-and-functions-Introduction-of-vlookup-function [Как использовать функцию ВПР в Excel]: Это одна из наиболее часто используемых и популярных функций Excel, которая используется для поиска значений из разных диапазонов и листы.
link: / tips-countif-in-microsoft-excel [Как использовать функцию СЧЁТЕСЛИ в Excel]: Подсчет значений с условиями с помощью этой удивительной функции. Вам не нужно фильтровать данные для подсчета определенных значений. Функция Countif важна для подготовки вашей приборной панели.
link: / excel-formula-and-function-excel-sumif-function [Как использовать функцию СУММЕСЛИ в Excel]: Это еще одна важная функция информационной панели. Это поможет вам суммировать значения для конкретных условий.