Как умножать Range на -1 в одной операции в Excel
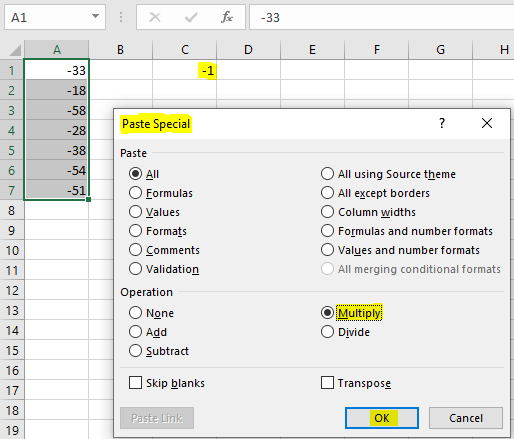
В этой статье мы узнаем, как умножить диапазон на -1 за одну операцию в Excel.
Как выполнять основные функции на полигоне?
Обычно нам приходится брать один столбец и использовать формулу = значение * multiply_value, а затем копировать и вставлять эту формулу в другие ячейки с помощью Ctrl + D. Параметр «Вставить» также позволяет выполнять операцию поверх при вставке значений.
Ярлык вставки операции вычисления
Специальная вставка позволяет выполнять основные операции, такие как сложение, вычитание, умножение и деление. Это параметры в разделе «Операция». Никто . Добавлять . Вычесть. Умножить. Разделить Вам просто нужно выполнить указанные шаги * В любой ячейке введите -1.
-
Выберите ячейку и нажмите Ctrl + C, чтобы скопировать.
-
Выберите диапазон, который нужно умножить на -1.
Нажмите Shift + F10 или щелкните правой кнопкой мыши и выберите в контекстном меню «Специальная вставка».
-
Выберите кнопку параметра «Умножить» и нажмите «ОК».
Пример:
Все это может сбивать с толку. Давайте разберемся, как использовать Paste Special на примере. Здесь у нас есть диапазон чисел, и нам нужно умножить этот диапазон на -1.
-
В ячейке B2 введите -1.
-
Выберите ячейку и нажмите Ctrl + C, чтобы скопировать.
-
Выберите диапазон A1: A7.
Нажмите Shift + F10 или щелкните правой кнопкой мыши и выберите в контекстном меню «Специальная вставка».
-
Выберите кнопку параметра «Умножить» и нажмите «ОК».
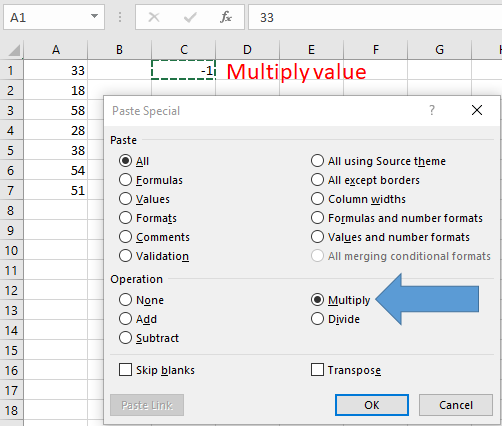
Как видите, специальное диалоговое окно вставки. Нажмите ОК
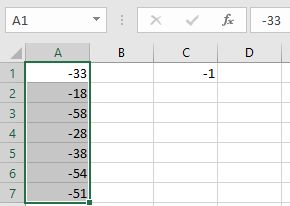
Вот все заметки о том, как умножить диапазон на -1 за одну операцию в Excel.
Примечания:
-
Эта опция не позволяет изменять значение умножения с изменением числа в ячейке. Тогда вам нужно использовать ссылку на ячейку.
-
Не может выполнять другие операции, кроме сложения, умножения, вычитания и деления.
Надеюсь, эта статья о том, как умножить диапазон на -1 за одну операцию в Excel, будет пояснительной. Дополнительные статьи о вставке значений или формул и связанных с ними операциях Excel можно найти здесь. Если вам понравились наши блоги, поделитесь ими с друзьями на Facebook.
А также вы можете подписаться на нас в Twitter и Facebook. Мы будем рады услышать от вас, дайте нам знать, как мы можем улучшить, дополнить или усовершенствовать нашу работу и сделать ее лучше для вас. Напишите нам на [email protected].
Статьи по теме:
link: / summing-sum-if-date-is-between [SUM if date is between]: возвращает СУММУ значений между заданными датами или периодом в Excel.
link: / summing-sum-if-date-more-than-given-date [Сумма, если дата больше заданной даты]: возвращает СУММУ значений после заданной даты или периода в Excel.
link: / summing-2-way-to-sum-by-month-in-excel [2 способа суммирования по месяцам в Excel]: возвращает СУММУ значений за данный конкретный месяц в excel.
link: / summing-how-to-sum-multiple-columns-with-condition [Как суммировать несколько столбцов с условием]: возвращает СУММУ значений по нескольким столбцам, имеющим условие в Excel.
link: / keyboard-formula-shortcuts-50-excel-shortcuts-to-повышения-вашей-продуктивности [50 сочетаний клавиш Excel для повышения производительности]: сочетания клавиш Excel значительно повышают эффективность работы. Эти 50 сочетаний клавиш могут повысить вашу продуктивность исключительно в Excel link: / excel-keyboard-shortcuts-excel-insert-row-shortcut [Excel Insert Row Shortcut]: Эти сочетания клавиш помогут вам быстро вставлять одну или несколько строк.
link: / tips-shortcut-key-for-merge-and-center-in-microsoft-excel [Горячие клавиши Excel для слияния и центрирования]: этот ярлык слияния и центрирования помогает быстро объединять и отменять объединение ячеек.
link: / tips-excel-wildcards [Как использовать подстановочные знаки в Excel]: Подсчет ячеек, соответствующих фразам, с использованием подстановочных знаков в excel.
Популярные статьи:
link: / tips-if-condition-in-excel [Как использовать функцию IF в Excel]: оператор IF в Excel проверяет условие и возвращает конкретное значение, если условие истинно, или другое конкретное значение, если оно ложно .
link: / formulas-and-functions-Introduction-of-vlookup-function [Как использовать функцию ВПР в Excel]: Это одна из наиболее часто используемых и популярных функций Excel, которая используется для поиска значений из разных диапазонов и листы.
link: / excel-formula-and-function-excel-sumif-function [Как использовать функцию СУММЕСЛИ в Excel]: Это еще одна важная функция информационной панели. Это поможет вам суммировать значения для конкретных условий.
link: / tips-countif-in-microsoft-excel [Как использовать функцию СЧЁТЕСЛИ в Excel]: Подсчет значений с условиями с помощью этой удивительной функции. Вам не нужно фильтровать данные для подсчета определенных значений. Функция Countif важна для подготовки вашей приборной панели.