営業ダッシュボード – ダイナミックチャート
作成者:http://www.excelforum.com/members/678642.html [Daniel Dion]
[.underline]#ダッシュボードについて:#このダッシュボードには、営業担当者、製品、地域、および月ごとの会社の売上が表示されます。
販売データを視覚化して市場動向と販売実績を理解する方法はいくつかあります。 10月、Excelフォーラムチームはダッシュボードを立ち上げ、サンプルデータを使用して販売データを視覚化するように求められました。チャレンジはコミュニティの周りに大きなスリルを生み出し、118の信じられないほどのエントリーを獲得しました。
参加してくれて、これをみんなにとって大きな学習体験にしてくれてありがとう。 Excelフォーラムチームは、いくつかの便利なダッシュボードとグラフ作成のトリックを学びました。
この記事では、このダッシュボードを作成する方法の手順を示します。
[.underline] #Daniel Donによって作成されたダッシュボードがどのように見えるか見てみましょう:#
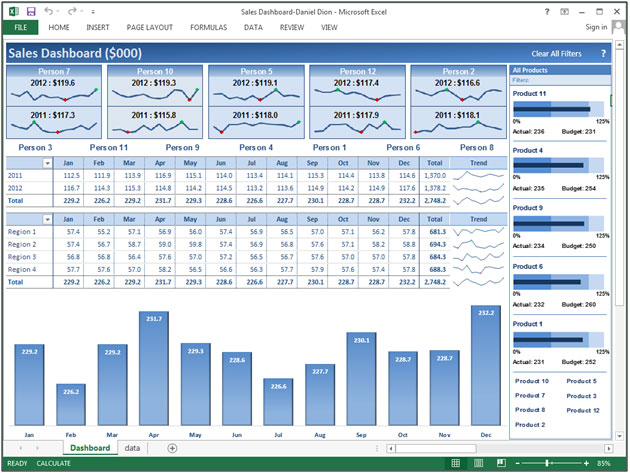
このダッシュボードを5つの情報セクションに分割しました。それぞれを個別に見てみましょう。
[.underline]#Section1:#このダッシュボードでは、ダッシュボードをインタラクティブにするために複数のフィルターが適用されているため、「すべてのフィルターをクリアするのが私たちの友達です」。右上にはテキストボックスセットがあり、ダッシュボードをクリックするたびに元の設定に戻るように小さなマクロが配置されています。
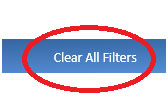
[.underline]#Section2:#以下のスナップショットは、スパークラインを使用して2011年と2012年の両方の年にPersonが行った売上を理解するのに役立ちます。

それらのいずれかをクリックすると、対応するすべての売上が製品、地域、月ごとに動的に更新されます。たとえば、Person10をクリックするとデータがどのように更新されるかを見てみましょう。
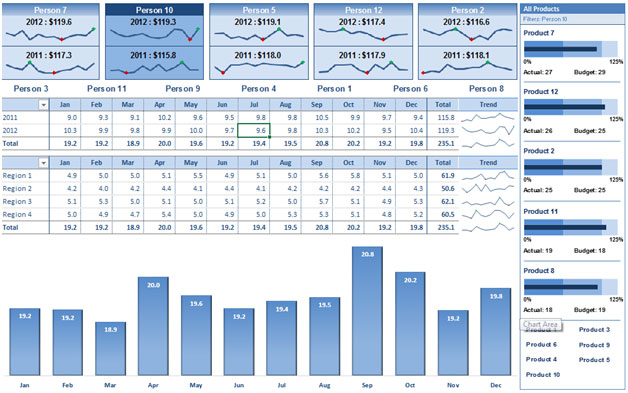
[.underline]#Section3:#営業担当者の対応するデータが更新されることを示す別の方法があります。いずれかの人をクリックすると、その人、製品、および地域によって行われた販売が表示されます。
![]()
Person 3をクリックすると、その人が強調表示され、以下のピボットテーブル、チャート、トレンド、および製品情報が更新されます。
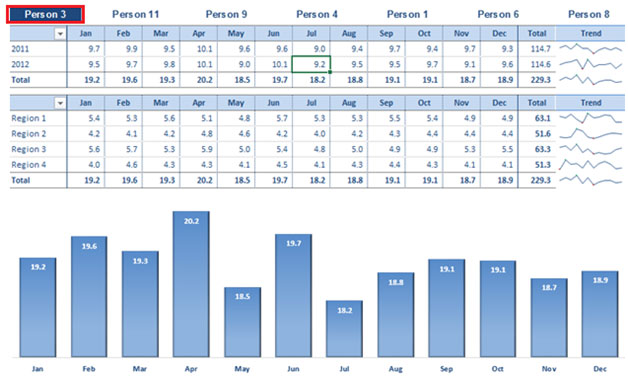
クリックするとPerson3の販売データが更新され、視聴者は製品の実際のv予算に関する情報をパーセンテージで取得します。
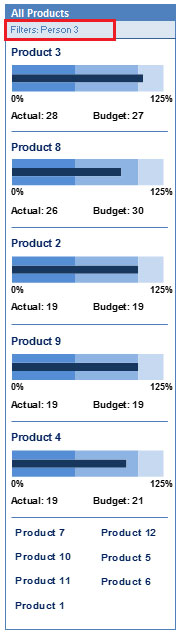
[.underline]#Section4:#ドロップダウンをクリックするか、リージョンとピボットテーブルが自動的に更新されると、年でフィルタリングできます。


2012年を選択すると、その特定の年のレポートを月ごとに表示できます。

リージョン2を選択すると、対応するリージョンのレポートを月ごとに表示できます。

[.underline]#Section5:#いずれかの製品をクリックすると、その製品が強調表示され、売上データに製品の貢献度を表示できます。
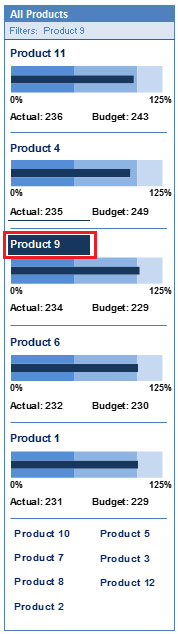
このダッシュボードを使用すると、販売業界を明確に把握できるため、さまざまな観点から情報を入手できます。