Excelの月別合計に2つの方法
多くの場合、月ごとにいくつかの値を計算したいと思います。たとえば、特定の月にどれだけの売上があったかなどです。これはピボットテーブルを使用して簡単に実行できますが、動的レポートを作成する場合は、SUMPRODUCTまたはSUMIFS式を使用して月ごとに合計できます。
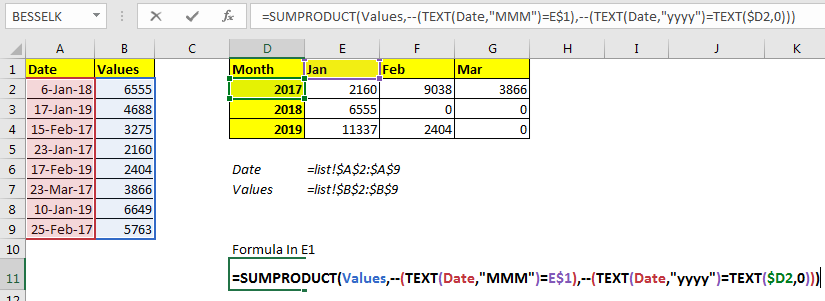
SUMPRODUCTソリューションから始めましょう。
これはExcelで月ごとの合計を取得するための一般的な式です
=SUMPRODUCT(sum_range,--( TEXT(date_range,"MMM")=month_text))
Sum_range:月ごとに合計する範囲です。
Date_range:数か月間調べる日付範囲です。
Month_text:値を合計するテキスト形式の月です。
次に例を見てみましょう:
例:Excelでの月ごとの合計値ここでは、日付に関連付けられた値がいくつかあります。これらの日付は、2019年の1月、2月、3月です。
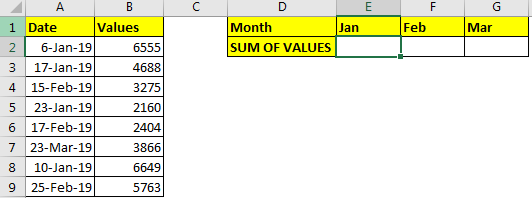
上の画像でわかるように、すべての日付は2019年のものです。ここで、E2:G2の値をE1:G1の月ごとに合計する必要があります。
月ごとに値を合計するには、E2に次の式を記述します。
=SUMPRODUCT(B2:B9,--(TEXT(A2:A9,"MMM")=E1)))
隣接するセルにコピーする場合は、 `link:/ excel-generals-relative-and-absolute-reference-in-excel [absolutereferences]`または `link:/ excel-range-name-all-about-を使用します。画像のように、named-ranges-in-excel [名前付き範囲] `。
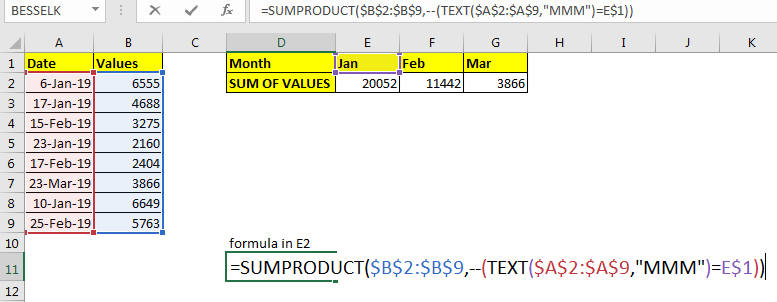
これにより、毎月の正確な合計がわかります。
どのように機能しますか?
内側から始めて、
を見てみましょう=== link:/ excel-text-formulas-the-text-function-in-excel [TEXT](A2:A9、 “MMM”)
部。ここで、TEXT関数は、テキスト形式の範囲A2:A9の各日付から月を配列に抽出します。式を= SUMPRODUCT(B2:B9、[。custom-span]#-#[。custom-span]#-#(\ {“Jan”; “Jan”; “Feb”; “Jan”; “Feb “;” Mar “;” Jan “;” Feb “} = E1))
次に、TEXT(A2:A9、 “MMM”)= E1:ここでは、配列内の毎月がE1内のテキストと比較されます。 E1には「Jan」が含まれているため、配列内の各「Jan」はTRUEに変換され、その他はFALSEに変換されます。これにより、数式が= SUMPRODUCT($ B $ 2:$ B $ 9、-\ {TRUE; TRUE; FALSE; TRUE; FALSE; FALSE; TRUE; FALSE})に変換されます
次の[.custom-span]#-#[。custom-span]#-#(TEXT(A2:A9、 “MMM”)= E1)は、TRUEFALSEをバイナリ値1と0に変換します。式は= SUMPRODUCTに変換されます。 ($ B $ 2:$ B $ 9、\ {1; 1; 0; 1; 0; 0; 1; 0})。
最後に、SUMPRODUCT($ B $ 2:$ B $ 9、\ {1; 1; 0; 1; 0; 0; 1; 0}):SUMPRODUCT関数は、$ B $ 2:$ B $ 9の対応する値を配列\ {に乗算します。 1; 1; 0; 1; 0; 0; 1; 0}そしてそれらを合計します。したがって、E1では20052として値で合計を取得します。
異なる年の月の合計上記の例では、すべての日付が同じ年のものでした。彼らが異なる年から来た場合はどうなりますか?上記の式は、年に関係なく月ごとに値を合計します。たとえば、上記の式を使用すると、2018年1月と2019年1月が追加されます。ほとんどの場合、これは間違っています。
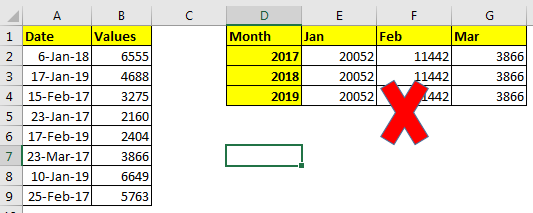
これは、上記の例ではその年の基準がないために発生します。年の基準も追加すれば、うまくいくでしょう。
Excelで月と年ごとに合計を取得する一般的な式
=SUMPRODUCT(sum_range,--( TEXT(date_range,"MMM")=month_text),--( TEXT(date_range,"yyyy")=TEXT(year,0)))
ここでは、年をチェックする基準をもう1つ追加しました。他のすべては同じです。
上記の例を解いて、セルE1にこの数式を記述して、2017年の1月の合計を取得しましょう。
=SUMPRODUCT(B2:B9,--(TEXT(A2:A9,"MMM")=E1),--(TEXT(A2:A9,"yyyy")=TEXT(D2,0)))
以下のセルにコピーする前に、名前付き範囲または絶対参照を使用してください。
この画像では、隣接するセルにコピーするために名前付き範囲を使用しています。
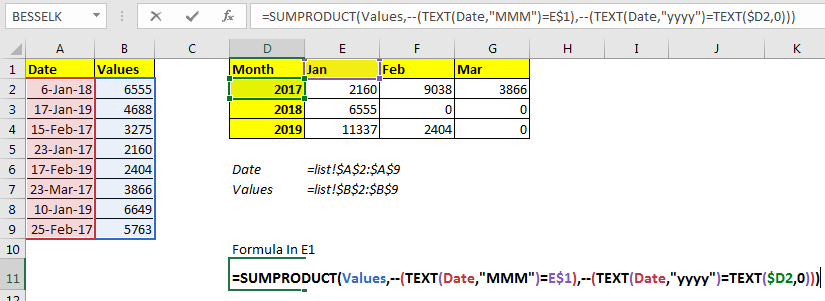
これで、月と年ごとの値の合計も確認できます。
どのように機能しますか?
式の最初の部分は前の例と同じです。年の基準を追加する追加の部分を理解しましょう。
link:bbbb
=== (A2:A9、 “yyyy”)= TEXT(D2,0)):
TEXT(A2:A9、 “yyyy”)は、A2:A9の日付をテキスト形式の年として配列に変換します。 \ {“2018”; “2019”; “2017”; “2017”; “2019”; “2017”; “2019”; “2017”}。
ほとんどの場合、年は数字形式で書かれています。数値とテキストを比較するために、TEXT(D2,0)を使用してyearintテキストを変換しました。次に、このテキストの年を、 link:/ excel-text-formulas-the-text-function-in-excel [TEXT](A2:A9、 “yyyy”)= TEXT(D2,0)として年の配列と比較しました。 。
これは、true-false \ {FALSE; FALSE; TRUE; TRUE; FALSE; TRUE; FALSE; TRUE}の配列を返します。次に、[。custom-span]#-#[。custom-span]#-#演算子を使用して、truefalseを数値に変換しました。
これにより、\ {0; 0; 1; 1; 0; 1; 0; 1}が得られます。
したがって、最終的に、数式は= SUMPRODUCT(B2:B9、\ {1; 1; 0; 1; 0; 0; 1; 0}、\ {0; 0; 1; 1; 0; 1; 0に変換されます。 ; 1})。ここで、最初の配列は値です。次は一致する月で、3番目は年です。最後に、値の合計を2160として取得します。
* SUMIFS関数を使用して月ごとに合計する
===
一般式
=SUMIFS(sum_range,date_range,”>=” & startdate, date_range,”<=” & EOMONTH(start_date,0))
ここで、Sum_range:月ごとに合計したい範囲です。
Date_range:数か月間調べる日付範囲です。
開始日:合計する開始日です。この例では、指定された月の1日になります。
例:Excelでの月ごとの合計値
ここに、日付に関連するいくつかの値があります。これらの日付は、2019年の1月、2月、3月です。
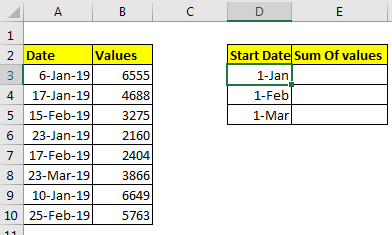
これらの値をその月までに合計する必要があります。今では、月と年を別々にすれば簡単でした。しかし、そうではありません。ここではヘルプ列を使用できません。
そこで、レポートを作成するために、月と値の合計を含むレポート形式を用意しました。月の列には、実際にはその月の開始日があります。月だけを表示するには、開始日を選択してCTRL +1を押します。
カスタムフォーマットで「mmm」と書いてください。
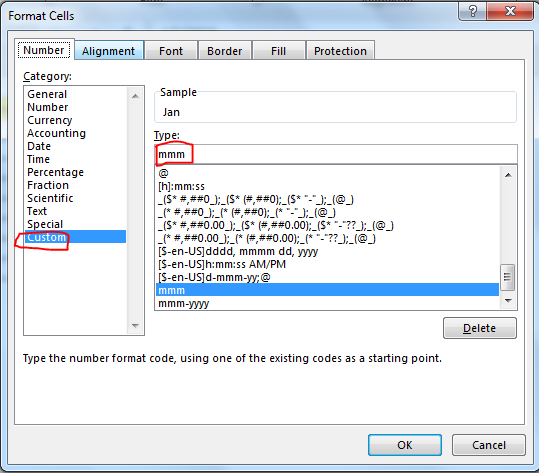
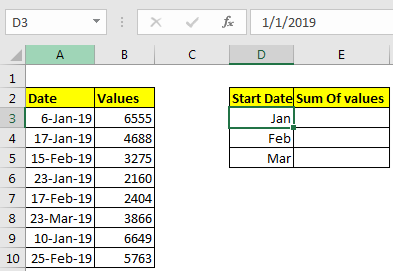
これでデータの準備が整いました。月ごとに値を合計しましょう。
この式をE3に記述して、月ごとに合計します。
=SUMIFS(B3:B10,A3:A10,">="&D3,A3:A10,"<="&EOMONTH(D3,0))
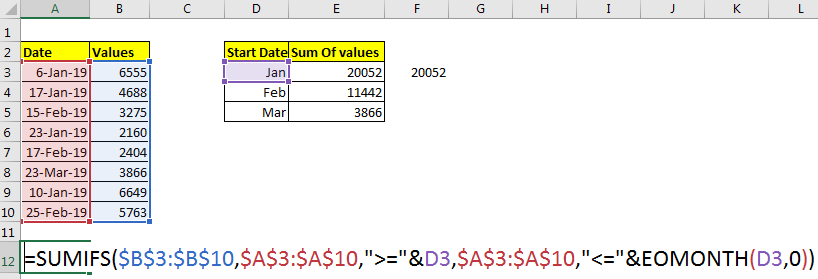
`link:/ excel-generals-relative-and-absolute-reference-in-excel [absolutereferences]`または `link:/ excel-range-name-all-about-named-ranges-in-excel [namedranges]を使用します] `式をコピーする前に。
それで、ついに結果が得られました。
では、どのように機能しますか?
SUMIFS関数は、複数の基準で値を合計できることがわかっています。
上記の例では、最初の基準はB3:B10のすべての値を合計することです。ここで、A3:A10の日付はD3の日付以上です。 D3には1月1日が含まれます。これも翻訳されます。
=SUMIFS(B3:B10,A3:A10,">="& “1-jan-2019” ,A3:A10,"<="EOMONTH(D3,0))
次の基準は、A3:A10の日付がEOMONTH(D3,0)以下の場合にのみ合計になります。
link:/ excel-date-time-formulas-finding-the-last-day-of-a-given-month [EOMONTH]
関数は、指定された月の最後の日付のシリアル番号を返すだけです。
最後に、数式も変換されます。
=SUMIFS(B3:B10,A3:A10,">=1-jan-2019” ,A3:A10,"<=31-jan-2019”)
したがって、月ごとの合計をExcelで取得します。
この方法の利点は、値を合計するための開始日を調整できることです。
日付の年が異なる場合は、ピボットテーブルを使用するのが最適です。
ピボットテーブルを使用すると、データを年次、四半期、月次の形式で簡単に分離できます。
そうそう、これが月ごとに値を合計する方法です。どちらの方法にも独自の専門性があります。あなたが好きな方法を選択してください。
この記事に関する質問、またはその他のExcelおよびVBA関連の質問がある場合は、コメントセクションを開いてください。
関連記事:
link:/ excel-formula-and-function-excel-sumif-function [ExcelでSUMIF関数を使用する方法]
link:/ tips-sumifs-with-dates-in-excel [Excelの日付付きSUMIFS]
link:/ Tips-excel-sumif-not-blank-cells [非空白セルのSUMIF]
link:/ summary-excel-sumifs-function [ExcelでSUMIFS関数を使用する方法]
人気の記事
link:/ keyboard-formula-shortcuts-50-excel-shortcuts-to-increase-your-productivity [生産性を高めるための50Excelショートカット]:タスクをより速くします。
これらの50のショートカットにより、Excelでの作業がさらに高速になります。
link:/ expression-and-functions-introduction-of-vlookup-function [ExcelでVLOOKUP関数を使用する方法]:これは、さまざまな範囲から値を検索するために使用される、Excelで最も使用され人気のある関数の1つです。とシート。
link:/ Tips-countif-in-microsoft-excel [ExcelでCOUNTIF関数を使用する方法]:この驚くべき関数を使用して条件付きの値をカウントします。特定の値をカウントするためにデータをフィルタリングする必要はありません。ダッシュボードを準備するには、Countif関数が不可欠です。
link:/ excel-formula-and-function-excel-sumif-function [ExcelでのSUMIF関数の使用方法]:これは、ダッシュボードに不可欠なもう1つの関数です。これは、特定の条件で値を合計するのに役立ちます。