Excelで合計上位N値の4式
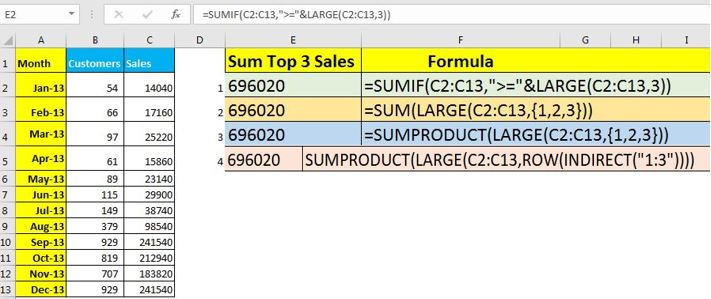
Excelで3つの値を合計する場合は、LARGE関数を使用して上位3つの値を計算し、それらを合計するだけで実行できます。
しかし、それが唯一の方法ではありません。複数の数式を使用して、Excelで上位N個の値を合計できます。それらはすべて、キー関数としてLARGE関数を使用します。上の画像を参照してください。それらすべてを調べてみましょう。
SUMIF関数を使用した上位3つまたは上位Nの値の合計
一般式
|
=SUMIF(range,”>=”&LARGE(range,n)) |
範囲:*範囲は、上位N個の値を合計する範囲です。
n:これは合計したい上位値の数です。上位3つの値を合計する場合、nn *は3です。
それでは、この式の実際を見てみましょう。
例1:SUMIFを使用して上位3つの売上を合計します。さまざまな月に行われた売上を含むデータがあります。上位3つの売上を合計する必要があります。上記の一般式を使用します。
範囲はC2:C13で、nは3です。式は次のようになります。
|
=SUMIF(C2:C13,”>=”&LARGE(C2:C13,3)) |
これは正しい696020に戻ります。上位の変数N値を合計し、NがD2で記述されている場合、式は次のようになります。
|
=SUMIF(C2:C13,”>=”&LARGE(C2:C13,D2)) |
上位N値の値以上のすべての値を合計します。
これはどのように機能しますか? LARGE関数は、指定された範囲の上位N番目の値を返します。上記の式では、LARGE関数はrangeC2:C13 *で3番目に大きい値である212940を返します。これで、式は次のようになります。
|
=SUMIF(C2:C13,”>=”&212940) |
これで、SUMIF関数は212940以上の値の合計(696020)を返すだけです。
複数の条件を追加して上位3つまたはNの値を合計する場合は、SUMIFS関数を使用します。
SUM関数を使用した上位3つまたは上位Nの値の合計上記の方法は、リストの上位3つまたは上位Nの値を合計する場合に非常に簡単で高速に使用できます。ただし、Excelの範囲の上位2番目、4番目、6番目の値など、上位の任意のN値を合計することは困難です。ここで、SUMまたはSUMPRODUCT関数が作業を完了します。
一般式:
|
=SUM(LARGE(range,\{1,2,3})) |
または
|
=SUMPRODUCT(LARGE(range,\{1,2,3})) |
範囲:*範囲は、上位N個の値を合計する範囲です。
\ {1,2,3}:*これらは合計したい上位の値です。こちらは1位、2位、3位です。
したがって、上記の例でこの式を使用してみましょう。
例2:Excel範囲からの最大の1番目、2番目、および3番目の値を合計します。したがって、上記の例で使用したものと同じテーブルを使用しています。範囲は引き続きC2:C13であり、合計する上位3つの値は、範囲内で1番目、2番目、および3番目に大きい値です。
|
=SUMPRODUCT(LARGE(C2:C13,\{1,2,3})) |
以前と同じ結果、つまり696020が返されます。 2番目と4番目の最上位の値を合計する場合、式は次のようになります。
|
=SUMPRODUCT(LARGE(C2:C13,\{2,4})) |
そして、結果は425360になります。
上記の場合、SUMPRODUCT関数をSUM関数に置き換えることができます。ただし、上位の値を参照する場合は、CTRL + SHIF + ENTERを使用して配列数式にする必要があります。
|
\{=SUM(LARGE(C2:C13,E2:E4))} |
どのように機能しますか?
LARGE関数は、キー値の配列を受け入れ、それらの上位値の配列を返します。ここで、大きな関数は、値\ {241540; 183820; 38740}を上位2番目、4番目、および6番目の値として返します。これで、式は次のようになります。
|
=SUM(\{241540;183820;38740}) |
または
|
=SUMPRODUCT(\{241540;183820;38740}) |
これは、LARGE関数によって返される値を合計します。
Excelで広範囲の上位値を合計する上位10〜2oの値をすべて包括的に合計するとします。この場合、上記の方法は煩雑で長くなります。最良の方法は、以下の一般式を使用して上位値を合計することです。
|
=SUMPRODUCT(LARGE(range,ROW(INDIRECT(“start:end”)))) |
range:* rangeは、上位N個の値を合計する範囲です。
“start:end”:*合計したい上位値の範囲のテキストです。上位3から上位6の値が必要な場合、start:endは「3:6」になります。
この式の実際を見てみましょう:
例3:売上から上位3〜6の値を合計します:
したがって、上記の例と同じテーブルがあります。唯一のクエリは異なります。上記の一般式を使用して、次の式を記述します。
|
=SUMPRODUCT(LARGE(C2:C13,ROW(INDIRECT(“3:6”)))) |
これは値534040を返します。これは、範囲C2:C13の3番目、4番目、5番目、および6番目に大きい値の合計です。
これはどのように機能しますか?
まず、INDIRECT関数は、テキスト「3:6」を実際の範囲3:6に変換します。
以降、ROW関数は3:6の範囲の行番号の配列を返します。これは\ {3,4,5,6}になります。次に、LARGE関数は、C2:C13の範囲から3番目、4番目、5番目、および6番目に大きい値を返します。最後に、SUMPRODUCT関数がこれらの値を合計し、結果を取得します。
|
=SUMPRODUCT(LARGE(C2:C13,ROW(INDIRECT(“3:6”)))) =SUMPRODUCT(LARGE(C2:C13,\{3,4,5,6}))* =SUMPRODUCT(\{212940;183820;98540;38740}) =534040 |
ボーナス:SEQUENCE関数を使用して上位N個の値を合計するSEQUENCE関数は、Excel2019および365で導入されました。一連の数値を返します。これを使用して上位N個の値を取得し、それらを合計できます。
一般式:
|
=SUMPRODUCT(LARGE(range,SEQUENCE(num_values,,[start_num], [steps])))) |
range:* rangeは、上位N個の値を合計する範囲です。
num_values:合計する上位の値の数です。
[start_num]:*シリーズの開始番号です。オプションです。これを省略すると、シリーズは1から始まります。
【手順】:次の番号と現在の番号の差です。デフォルトでは1です。
この一般的な式を使用して前の例と同じ結果を得ると、式は次のようになります。
|
=SUM(LARGE(C2:C13,SEQUENCE(4,,3))) |
値534040を返します。
どのように機能しますか?
簡単です。 SEQUENCE関数は、間隔1で3から始まる一連の4つの値を返します。配列\ {3; 4; 5; 6}を返します。これで、LARGE関数は対応する数値の最大値を返します。最後に、SUM関数はこれらの値を合計し、結果を534040として取得します。
|
=SUM(LARGE(C2:C13,SEQUENCE(4,,3)))* =SUM(LARGE(C2:C13,\{3;4;5;6}))* =SUM(\{212940;183820;98540;38740})* =534040 |
そうですね、これがExcelで上位3、5、10、… Nの値を合計する方法です。説明しようとしました。お役に立てば幸いです。このトピックまたはその他のExcelVBA関連のトピックについて疑問がある場合は、以下のコメントセクションで質問してください。私は頻繁に質問に答えます。
関連記事:
Excelで0より大きい場合の合計 |正の値のみを合計するには、0より大きい値を合計する必要があります。そのためには、ExcelのSUMIF関数を使用します。
link:/ summary-how-to-sum-last-30-days-sales-in-excel [Excelで過去30日間の売上を合計する方法] |標準の30日間隔で要約されることもあります。その場合、過去30日間の合計を動的に表示する数式を用意することをお勧めします。この記事では、過去30日間の値をExcelで合計する方法を学習します。
link:/ summary-how-to-sum-last-n-columns-in-excel [Excelで最後のn列を合計する方法] |時々条件が与えられます、すなわち
列から最後の5つまたはn個の数値の合計を取得する必要がある場合。
この問題の解決策は、Excel関数を使用して簡単に実行できます。
link:/ summing-how-to-sum-by-matching-row-and-column [Excelで行と列を一致させて合計する方法] |列と行を一致させる必要がある場合、どのように値を合計しますか。この記事では、一致する行と列の合計を行う方法を学習します。
人気の記事:
link:/ keyboard-formula-shortcuts-50-excel-shortcuts-to-increase-your-productivity [生産性を高めるための50のExcelショートカット] |あなたの仕事をより速くしてください。これらの50のショートカットにより、Excelでの作業がさらに高速になります。
link:/ Formulas-and-functions-introduction-of-vlookup-function [ExcelのVLOOKUP関数の使用方法] |これは、さまざまな範囲やシートから値を検索するために使用される、Excelの最も使用され人気のある関数の1つです。 link:/ Tips-countif-in-microsoft-excel [使用方法]
link:/ forms-and-functions-introduction-of-vlookup-function [Excel]
COUNTIF関数 |この驚くべき関数を使用して、条件付きの値をカウントします。
特定の値をカウントするためにデータをフィルタリングする必要はありません。ダッシュボードを準備するには、Countif関数が不可欠です。
link:/ excel-formula-and-function-excel-sumif-function [ExcelでSUMIF関数を使用する方法] |これは、ダッシュボードのもう1つの重要な機能です。これは、特定の条件で値を合計するのに役立ちます。
人気の記事:
link:/ keyboard-formula-shortcuts-50-excel-shortcuts-to-increase-your-productivity [生産性を高めるための50のExcelショートカット] |あなたの仕事をより速くしてください。これらの50のショートカットにより、Excelでの作業がさらに高速になります。
link:/ Formulas-and-functions-introduction-of-vlookup-function [ExcelのVLOOKUP関数の使用方法] |これは、さまざまな範囲やシートから値を検索するために使用される、Excelの最も使用され人気のある関数の1つです。 link:/ Tips-countif-in-microsoft-excel [使用方法]
link:/ forms-and-functions-introduction-of-vlookup-function [Excel]
COUNTIF関数 |この驚くべき関数を使用して、条件付きの値をカウントします。
特定の値をカウントするためにデータをフィルタリングする必要はありません。ダッシュボードを準備するには、Countif関数が不可欠です。
link:/ excel-formula-and-function-excel-sumif-function [ExcelでSUMIF関数を使用する方法] |これは、ダッシュボードのもう1つの重要な機能です。これは、特定の条件で値を合計するのに役立ちます。