唯一の公式からの復帰SUM
この記事では、Excelの数式からのみSUMを返す方法を学習します。
簡単に言えば、部分的に満たされたデータを処理している間。場合によっては、条件を持つ値の合計を見つける必要があります。条件は、値が数式のみで抽出される合計を取得することです。この記事では、次の関数を使用する必要があります。
。 SUMPRODUCT関数。 ISFORMULA関数 `link:/ summing-excel-sumproduct-function [SUMPRODUCT function]`は、Excelの数学関数です。複数の範囲で動作します。対応する配列を乗算してから追加します。
合計=(A1 B1 C1 .. + A2 B2 C2 .. +…)
構文:
|
= ( array1 , [array2] , …) |
配列:範囲または値のリストです。
`link:/ working-with-formulas-isformula [ISFORMULA function]`は、数式がcell_referenceに存在する場合はTRUEを返し、それ以外の場合はFALSEを返します。
構文:
|
= ( reference ) |
参照:セルへの参照、数式を確認する場所次に、これらの関数から数式を作成します。ここでデータを提供し、数式を適用した場合の合計結果が必要でした。
次の式を使用します:
|
= ( array * ( array) ) |
説明:
-
ISFORMULA関数は、セルでチェックされている条件に基づいてTRUEとFALSEを返します。
-
SUMPRODUCT関数は、すべてのTRUE値に対して値1を考慮し、FALSE値に対して0を考慮します。
-
対応する値の間の積は、値に0が掛けられるため、FALSE値を無視します。値に1を掛けると、TRUE値のみがSUMを取得します。
例:
例を実行してこの数式をテストしてみましょう。ここでは、数量と単価の積によって抽出された穀物の価格と、いくつかの価格値が手動で入力されたデータがあります。
したがって、数式が合計価格を抽出した値の価格合計を見つける必要がある場合。
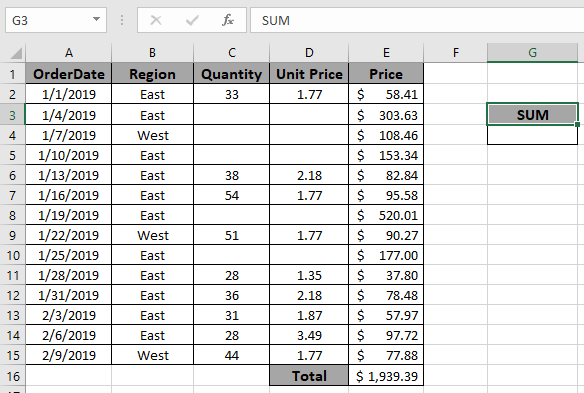
次に、以下の式を使用してSUM式を取得します。
|
= SUMPRODUCT ( E2 : E15 * ISFORMULA ( E2 : E15 ) ) |
説明:
ISFORMULA関数は、E2からE15までの配列セルでチェックされている条件に基づいてTRUEとFALSEを返します。 SUMPRODUCT関数は、以下に示すように、受信したすべてのTRUE値に対して値1を考慮し、FALSE値に対して0を考慮します。
SUMPRODUCT(E2:E15 * \ {TRUE; FALSE; FALSE; FALSE; TRUE; TRUE; FALSE; TRUE; FALSE; TRUE; TRUE; TRUE; TRUE; TRUE})
-
対応する値の間の積は、値に0が掛けられるため、FALSE値を無視します。以下に示すように、値に1を掛けると、TRUE値のみがSUMを取得します。
SUMPRODUCT(\ {58.41; 0; 0; 0; 82.84; 95.58; 0; 90.27; 0; 37.8; 78.48; 57.97; 97.72; 77.88}

ここで、関数の配列はcell_referenceとして指定されています。を押します。入力して結果を取得します。
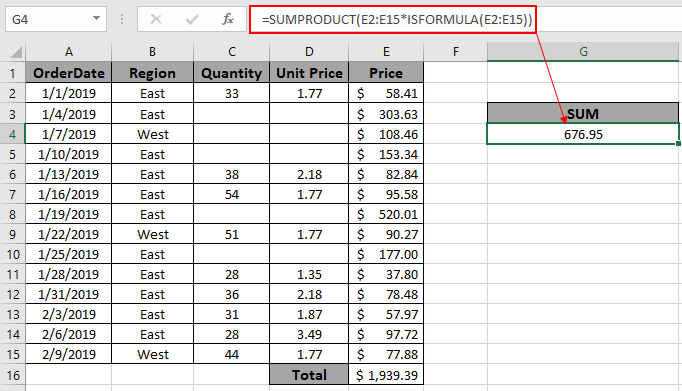
上記のスナップショットでわかるように、式が存在する場所で抽出された値の合計
式がない値の合計を見つける必要がある場合は、NOT関数を使用します。 ISFORMULA関数。
次の式を使用します。
|
= SUMPRODUCT ( E2:E15 * NOT ( ISFORMULA ( E2:E15 ) ) ) |
式を使用して、以下のスナップショットに示す値を取得します。
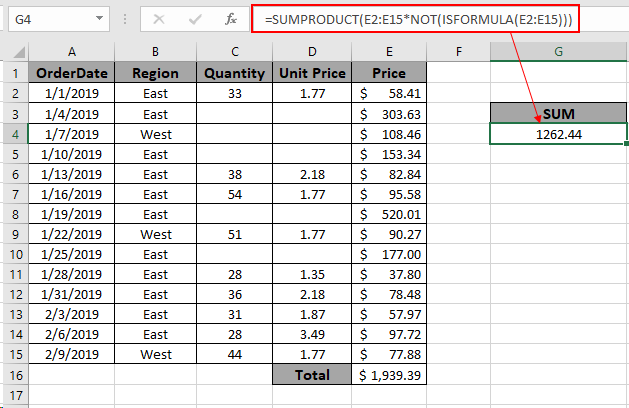
上記の式からわかるように条件値を取得できます。注:
。SUMPRODUCT関数は非数値を0と見なします。
。SUMPRODUCT関数は論理値TRUEを1と見なし、Falseを0と見なします。
。引数配列は同じ長さである必要があります。そうでない場合、関数はエラーを返します。
Excelの式からのみSUMを返す方法に関するこの記事が説明。 SUMPRODUCT関数に関するその他の記事はこちらからご覧ください。以下のコメントボックスで質問を共有してください。お手伝いさせていただきます。
関連記事
link:/ summary-excel-sumproduct-function [ExcelでSUMPRODUCT関数を使用する方法] `link:/ excel-text-formulas-how-to-remove-text-in-excel-starting-from-a- position [位置から開始してExcelでテキストを削除する方法*] `
link:/ excel-editing-validating-text-entries-in-microsoft-excel [テキストエントリの検証]
link:/ excel-editing-validating-text-entries-in-microsoft-excel [色付きのExcelでドロップダウンリストを作成]
link:/ excel-text-formulas-remove-leading-and-trailing-spaces-from-text-in-excel [Excelのテキストから先頭と末尾のスペースを削除する]
人気の記事
link:/ excel-generals-how-to-edit-a-dropdown-list-in-microsoft-excel [ドロップダウンリストを編集する]
link:/ excel-range-name-absolute-reference-in-excel [Excelでの絶対参照]
link:/ Tips-conditional-formatting-with-if-statement [条件付き書式の場合]
link:/ lookup-formulas-vlookup-by-date-in-excel [Vlookup by date]