Excelのテーブルの17の素晴らしい機能
一般に、整理されたデータはすべてテーブルと呼ばれます。しかし、Excelではそうではありません。テーブル化されたデータの利点を得るには、データをExcelのテーブルとしてフォーマットする必要があります。この記事では、Excelのテーブルのこれらの有益な機能について説明します。
Excelでテーブルを作成する方法は?
ええと、Excelでテーブルを作成するのは簡単です。データを選択してCTRL + Tを押すだけです。または*ホームタブに移動します。
-
表としてギ酸塩をクリックします。
-
お好きなデザインをお選びください。
そしてそれは行われます。これでExcelテーブルができました。
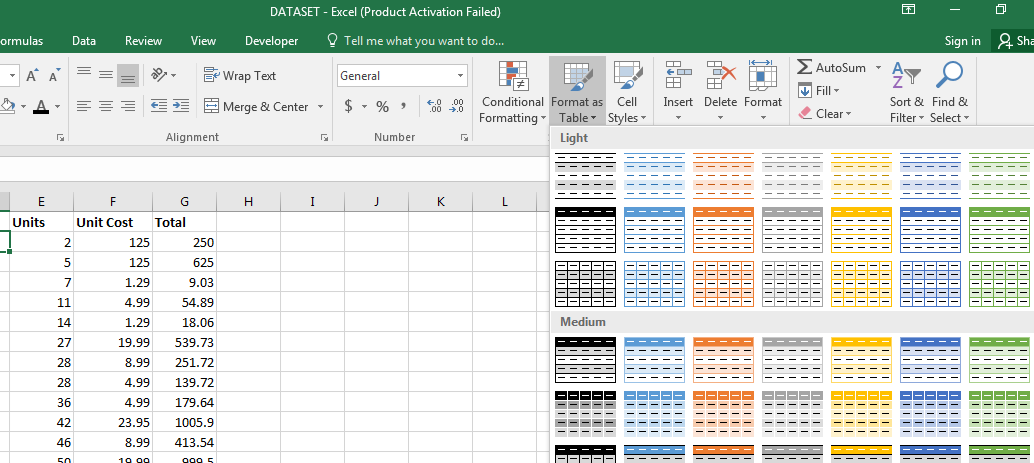
データテーブルの簡単なフォーマットExcelテーブルの最初の目に見える利点は、データのストライプフォーマットです。これにより、行を簡単にナビゲートできます。
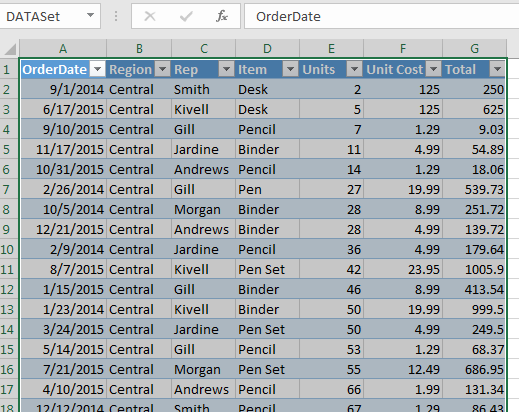
テーブルデザインをすばやく変更するデータセットにプリインストールされているデザインから選択できます。お気に入りのデザインをデフォルトとして設定することもできます。または、テーブルのカスタムの新しいデザインを作成します。
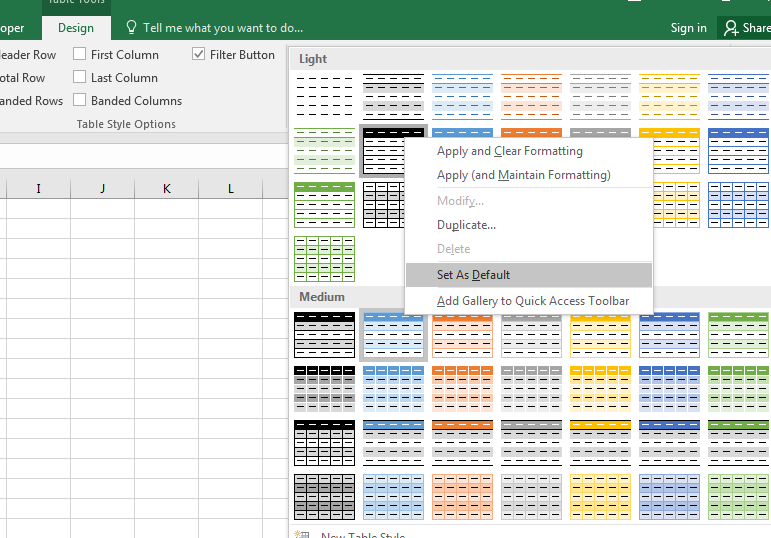
link:/ excel-pivot-tables-dynamic-pivot-table [動的ピボットテーブルの作成]
Excelテーブルで作成されたピボットテーブルは動的です。テーブルに行または列を追加するたびに、ピボットテーブルはその範囲を自動的に拡張します。行と列の削除にも使用されます。これにより、ピボットテーブルの信頼性と動的性が向上します。とにかく動的ピボットテーブルを作成する方法を学ぶ必要があります。
動的チャートを作成します。
はい、Excelテーブルからグラフを作成すると、それ自体が動的になります。 Excelでテーブルのデータを編集した後、グラフを編集する必要はありません。グラフの範囲は、テーブル内のデータが拡大または縮小するにつれて拡大および縮小します。
動的な名前付き範囲テーブルの各列は名前付き範囲に変換されます。見出し名はその範囲の名前です。
Excelでテーブルに名前を付ける方法は?
テーブルの名前は簡単に変更できます。
テーブル内の任意のセルを選択します。デザインに移動します*左隅に、テーブルのデフォルト名が表示されます。それをクリックして、テーブルに適した名前を書いてください。
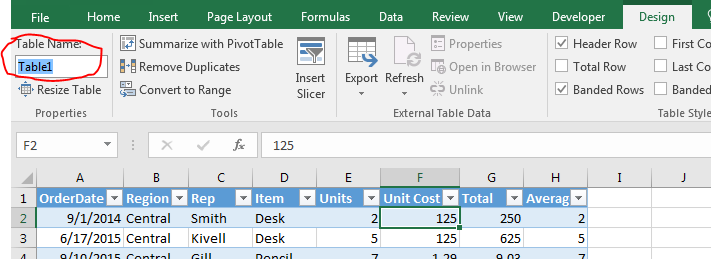
同じ名前のテーブルを2つ持つことはできません。これは、テーブルを区別するのに役立ちます。
テーブルに「Table1」という名前を付けました。これについては、この記事でさらに使用します。そうそう、みんなはそれをフォローし続けます。
動的数式の簡単な記述したがって、テーブルを使用しない場合、領域内の「中央」を数えるには、= COUNTIF(B2:B100、「中央」)のように記述します。範囲について具体的にする必要があります。他の人には読めません。データが拡張しても拡張されません。
ただし、Excelテーブルではありません。同じことは、より読みやすい数式を使用したExcelテーブルでも実行できます。あなたは書くことができます:
COUNTIF(table1 [region]、” Central”)
さて、これは非常に読みやすいです。 Table1のregion列でCentralをカウントしていることは、データを見なくても誰でもわかります。
これも動的です。テーブルに行と列を追加できます。この数式は常に正しい答えを返します。数式を変更する必要はありません。
列の数式の簡単な自動入力Excelテーブルに隣接して数式を作成すると、Excelはその列をテーブルの一部にし、その列に相対的な数式を自動入力します。下のセルにコピーして貼り付ける必要はありません。
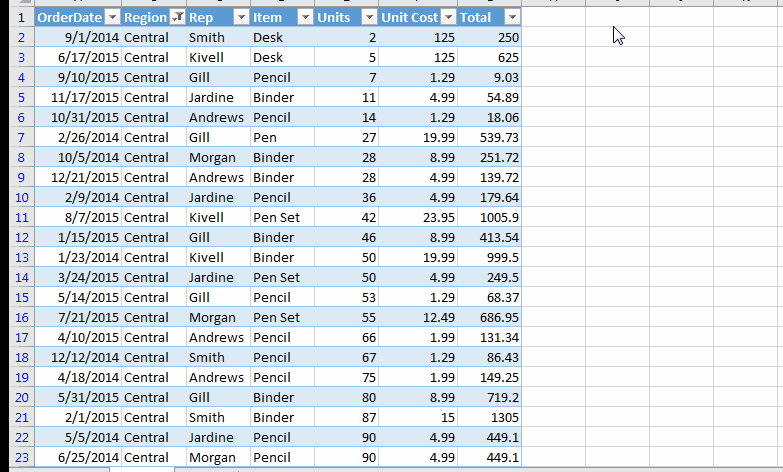
行がフリーズすることなく常に表示されるヘッダー。
通常のデータセットに共通する問題の1つは、データを下にスクロールすると列ヘッダーが消えることです。列のアルファベットのみが表示されます。ヘッダーを常に表示するには、行をフリーズする必要があります。ただし、Excelテーブルではありません。
下にスクロールすると、テーブルのヘッダーが列のアルファベットに置き換わります。
シートの上部にヘッダーが常に表示されます。
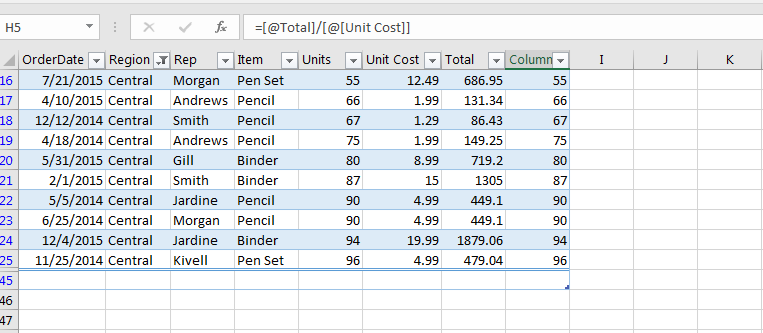
どのシートからでも簡単にテーブルに移動する何千もの複数のテーブルを持つ複数のシートを使用していて、特定のテーブルがどこにあるかを忘れている場合。そのテーブルを見つけるのは難しいでしょう。
名前バーに名前を書き込むことで、ワークブックで特定のテーブルを簡単に見つけることができます。簡単ですね。
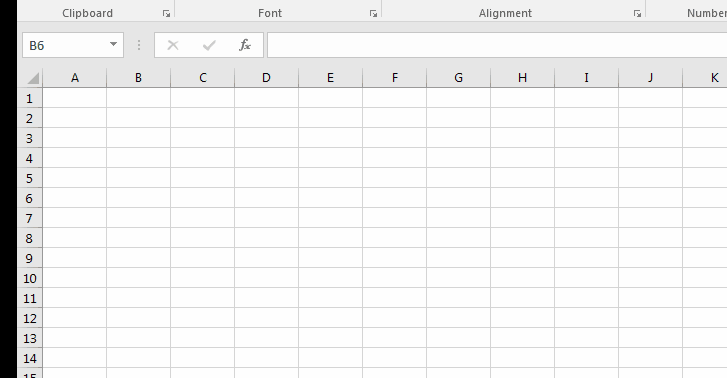
Easy SUBTOTAL FormulaアプリケーションExcelテーブルには、デフォルトでテーブルの一番下に合計行があります。
SUM、COUNT、AVERAGEなどのSUBTOTAL関数の列に対して実行する一連の計算から選択できます。
行全体が表示されない場合は、CTRL + SHIFT + Tを押します。
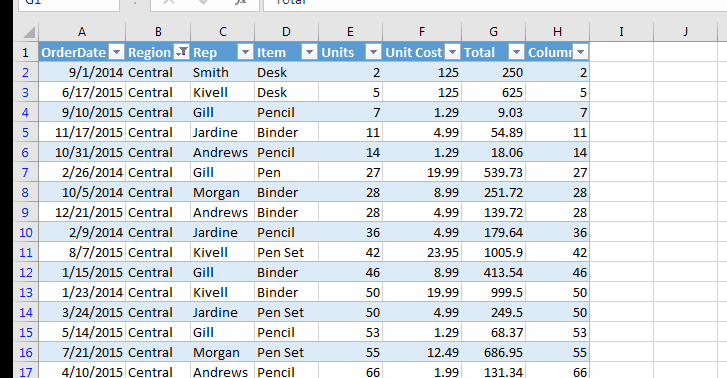
構造化データを取得するうん!データベースのように、Excelテーブルは適切に構成されています。すべてのセグメントには、構造化された方法で名前が付けられています。テーブルの名前がTable1の場合、= COUNTA(Table1)*と記述することで、数式内のすべてのデータを選択できます。
ヘッダーと合計を含むすべてを選択する場合= COUNTA(Table1 [#All])ヘッダーのみを選択するには、Table1 [#Headers]と記述します。合計のみを選択するには、Table1 [#Totals]と記述します。データのみを選択するには、Table1 [#Data]と記述します。同様に、すべての列が構造化されています。列フィールドを選択するには、Table1 [columnName] *と記述します。それぞれのテーブルの「tablename [」と入力すると、使用可能なフィールドのリストが表示されます。

テーブルでスライサーを使用するExcelのスライサーは、通常のデータ配置では使用できません。ピボットテーブルとExcelテーブルでのみ使用できます。実際、ピボットテーブルはそれ自体がテーブルです。そうですね、スライサーを追加してテーブルをフィルタリングできます。スライサーはデータにエレガントな外観を与えます。利用可能なすべてのオプションが目の前に表示されます。これは通常のフィルターには当てはまりません。
オプションを表示するには、ドロップダウンをクリックする必要があります。
テーブルにスライバーを追加するには、次の手順に従います。
テーブルから任意のセルを選択します。[デザイン]タブに移動します。* [スライサーの挿入]アイコンを見つけます。
-
スライサーを挿入する各範囲を選択します。スライサーは現在オンになっています。
フィルタを適用するアイテムをクリックします。 Webアプリケーションで行うように。
便利ですね。
スライサーのクロスボタンをクリックすると、すべてのフィルターをクリアできます。
スライサーを削除したい場合。それを選択し、削除ボタンを押します。
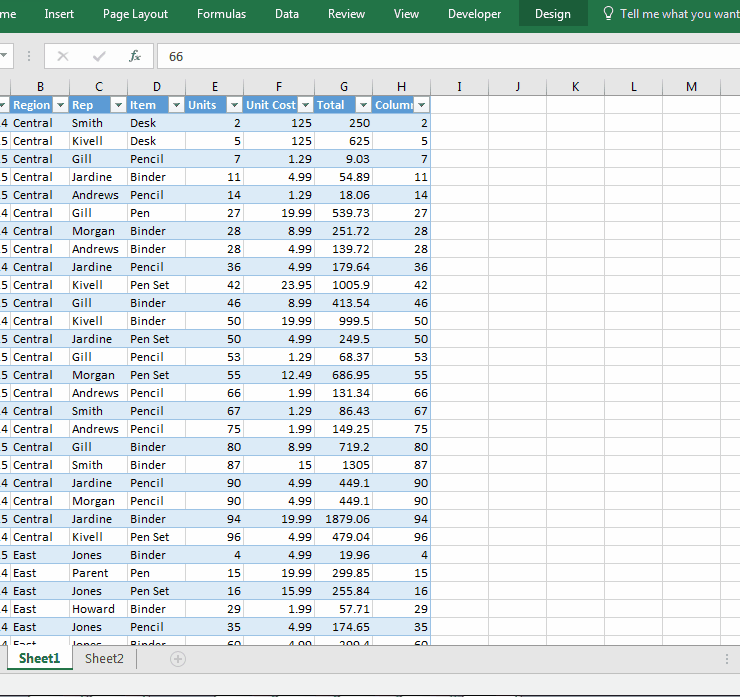
閉じたシートからMSクエリを実行するテーブルの形式で保存されているマスターデータがあり、そのマスターデータから同じものをクエリすることが多い場合は、毎回開きます。
しかし、これは避けることができます。マスターファイルを開かなくても、フィルタリングされたデータを別のブックで取得できます。 Excelクエリを使用できます。これはExcelテーブルでのみ機能します。
link:/tips-dynamically-filter-data-from-one-worksheet-to-another-in-microsoft-excel-2010
=== ` |||に役立ちます|| =====拡張Excelショートカット通常のデータテーブルでは、データを含む行全体を選択する場合は、最初のセルに移動してから、CTRL + SHIFT +右矢印キーを使用します。 SHIFT + Spaceを試すと、データテーブルではなく、シートの行全体が選択されます。ただし、Excelテーブルでは、Shiftキーを押しながらスペースキーを押すと、テーブル内の行のみが選択されます。カーソルはテーブル行のどこにあってもかまいません。
テーブルを範囲に変換する方法は?
テーブルの欠点の1つは、メモリを大量に消費することです。データが小さい場合は使用するのが素晴らしいですが、データが数千行に拡張されると遅くなります。その時、あなたはテーブルを取り除きたいかもしれません。
テーブルを削除するには、次の手順に従います。
テーブルから任意のセルを選択します。[デザイン]タブに移動します。[範囲に変換]をクリックすると、Excelで確認されます。はいボタンを押します。
テーブルを範囲に変換することを確認するとすぐに、デザインタブが消えます。数式や依存ピボットテーブルには影響しません。すべてが正常に動作します。それはあなたがテーブルからの機能を持っていないということだけです。そして、はい、スライサーはに行きます。
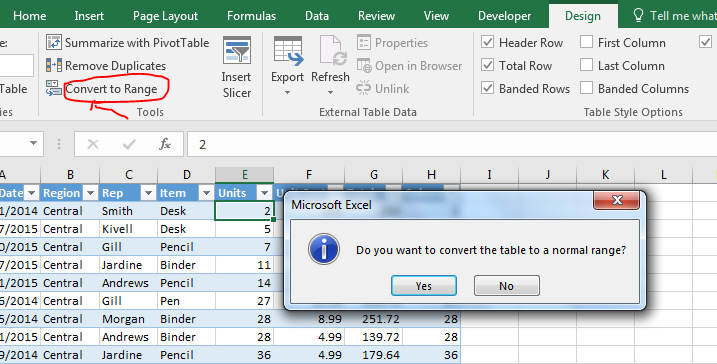
フォーマットは行われません。
テーブルを範囲に変換するときはいつでも、テーブルのフォーマットがなくなることを期待するかもしれません。しかし、そうではありません。範囲に変換するよりも、最初にフォーマットをクリアすることをお勧めします。それ以外の場合は、手動でクリアする必要があります。
そうそう、皆さん、これが私が今Excelテーブルについて考えることができるすべてです。
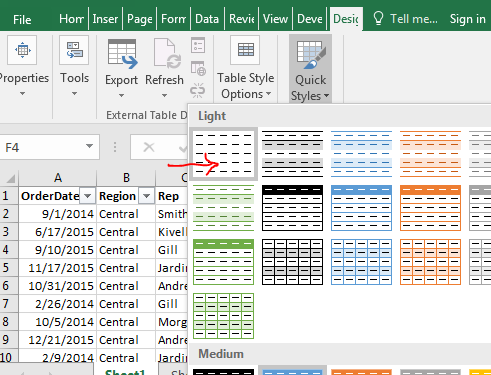
Excelのテーブルの他の利点を知っている場合は、以下のコメントセクションでお知らせください。
関連記事:
`link:/ excel-datas-excel-pivot-table [ピボットテーブル]
人気の記事:
link:/ forms-and-functions-introduction-of-vlookup-function [ExcelでVLOOKUP関数を使用する方法]
link:/ Tips-countif-in-microsoft-excel [ExcelでCOUNTIF関数を使用する方法] `link:/ excel-formula-and-function-excel-sumif-function [ExcelでSUMIF関数を使用する方法] `