チームのパフォーマンスダッシュボード – 美しいプレゼンテーションと良い色の組み合わせ
作成者:江戸F
ダッシュボードについて:
このダッシュボードには、チームメンバー、製品、地域、および時間を考慮したチームのパフォーマンスが表示されます。
ダッシュボードは、「チームのパフォーマンス」によって注目される特定の領域に焦点を当て、月ごとに悪化または改善している領域を示します。
チームのパフォーマンスは、ソフトとハードの両方のパフォーマンス要因を独自に測定し、継続的で修正的なパラメーターを推進するのに役立ちます。
チームのパフォーマンスデータを視覚化して、さまざまなチームの成果を理解する方法はたくさんあります。 10月に、Excelフォーラムチームは、サンプルデータを使用してチームのパフォーマンスデータを視覚化するように求められるダッシュボード競合を開始しました。このチャレンジはコミュニティの周りに大きなスリルを生み出し、118の素晴らしいエントリーを獲得しました。
参加していただき、ありがとうございました。 Excelフォーラムチームは、いくつかの便利なダッシュボードとグラフ作成のトリックを学びました。
この記事では、このダッシュボードを作成するプロセスについて詳しく説明します。
Edo Fによって作成されたダッシュボードがどのように見えるかを見てみましょう:
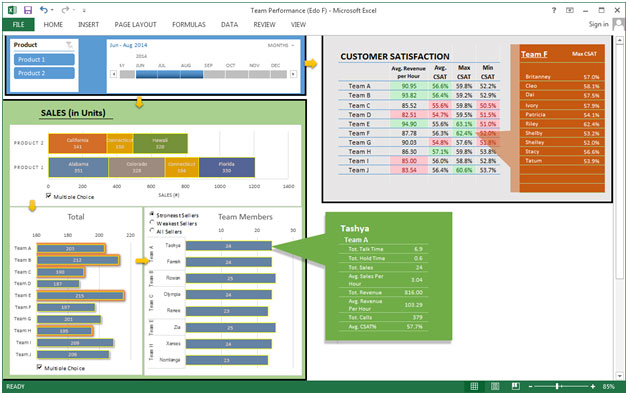
このダッシュボードを5つの情報セクションに分割しました。それぞれを個別に見てみましょう。
セクション1:
このダッシュボードには2つの製品があり、左上のスライサーで任意の製品を選択できます。製品1をクリックすると、以下のチャートが自動的に更新されます。
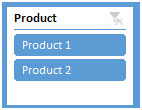
セクション2:
図に示すように、タイムラインから月を選択する必要があります。タイムラインから月を選択すると、データが変化して、選択した月の数値が自動的に表示されます。
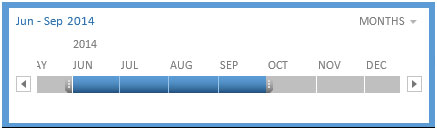
また、年ごとにデータをフィルタリングしたり、タイムラインのドロップダウン機能をクリックして、特定の期間のレポートを表示したりすることもできます。
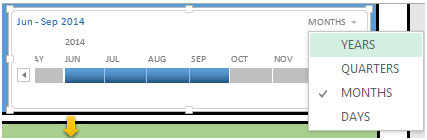
セクション3:
カリフォルニアなどのいずれかの地域をクリックすると、以下のグラフが自動的に更新されます。
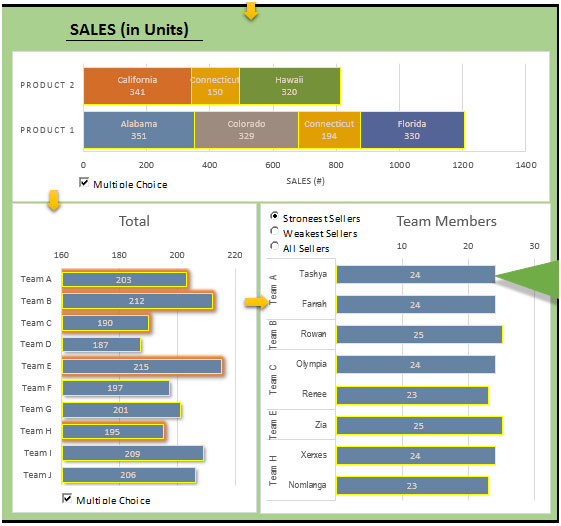
セクション4:
製品をクリックするか、タイムライン機能を使用して月を設定すると、右上に顧客満足度が自動的に更新され、平均CSATを上回っているすべてのチームメンバーの1時間あたりの平均収益、平均CSAT、最大CSAT、最小CSATが表示されます。
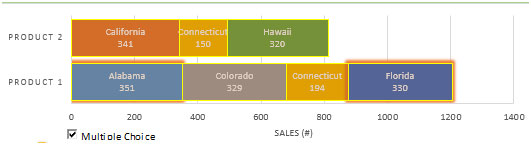
特定のチームを選択すると、対応するチームのデータがさまざまな観点から更新されます。
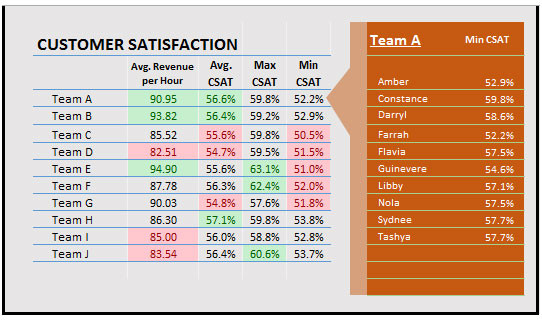
セクション5:
チームの全体的なパフォーマンスを確認するには、単一または複数のチームを同時に選択できます。
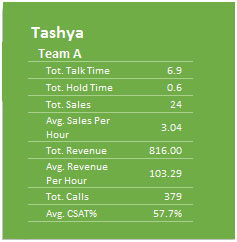
さらに、チームメンバーの中で最強の売り手を見つけるために、下のチャートは確かにあなたを助けます。
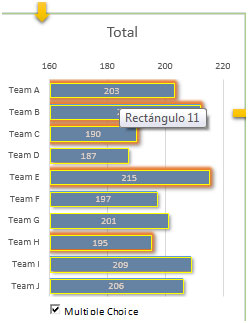
ラジオボタンをクリックすると、最も弱い売り手を含むすべての売り手に関連する情報も見つけることができます。
このダッシュボードを使用すると、チームのパフォーマンスとさまざまな観点からの情報を明確に把握できます。
![]()
私たちのブログが気に入ったら、Facebookで友達と共有してください。また、TwitterやFacebookでフォローすることもできます。
_私たちはあなたからの連絡をお待ちしております。私たちの仕事を改善、補完、または革新し、あなたのためにそれをより良くする方法を教えてください。 [email protected]_までご連絡ください