エクセルVBAでのデバッグ
この例では、Excel VBAでコードをデバッグする方法を教えています。
シングルステップ
F8キーを押すことによって、あなたのコードをステップを選抜することができます。それはあなたがあなたのワークシート上の各コード行の効果を確認することができますので、非常に便利です。
ワークシート上のコマンドボタンを配置し、次のコード行を追加します。
Dim i As Integer, j As Integer For i = 1 To 2 For j = 1 To 5 Cells(i, j).Value = WorksheetFunction.RandBetween(20, 100) Next j Next i
あなたはシート上のコマンドボタンをクリックすると、結果:

E2:範囲A1を空1.。
-
Visual Basicエディター、あなたは同時に、Visual Basic Editorで、ワークシートを見ることができるように、画面のサイズを小さくします。
-
Visual Basic Editorで、プライベートキーを押しF8前にカーソルを置きます。
最初の行が黄色に変わります。
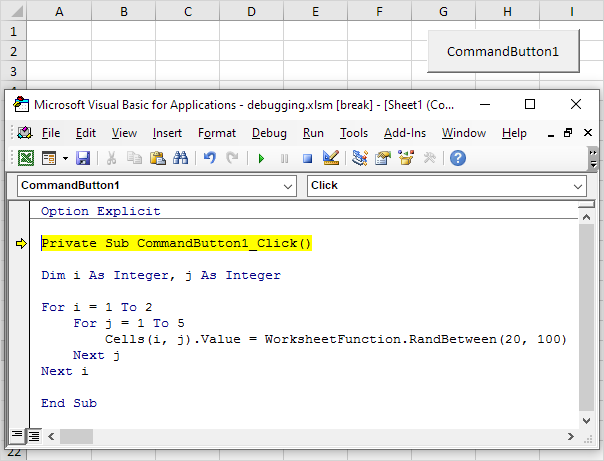
-
F8キーを押し4回。 iは1とj = 1と、Excel VBAが可変で安定カーソルを保持することによって、行1および列1の交点にセルに20と100の間のランダムな番号を入力=ため、変数の値を見ることができます。
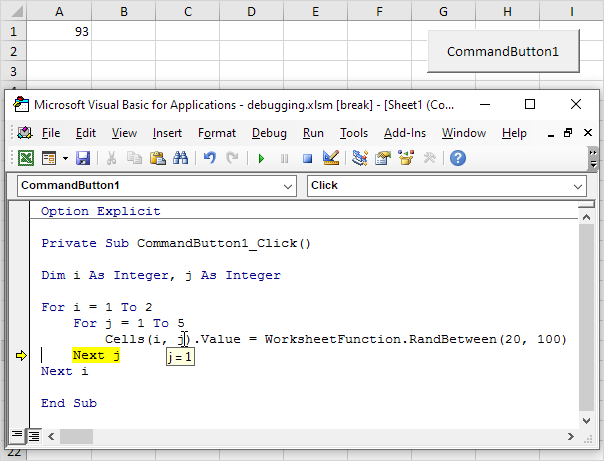
-
F8 2回以上。 iは1及びj = 2 =ため、ExcelのVBAは、行1および列2の交点のセルに20と100の間のランダムな番号を入力
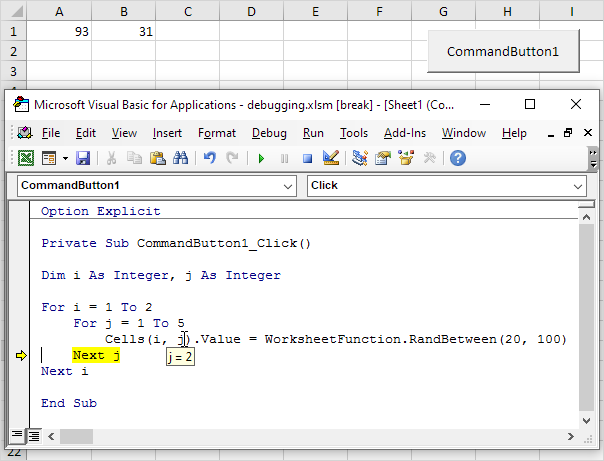
エクセルVBAが他の番号を入力する方法を参照するには、コードの残りの部分を通して6.シングルステップ。これは、ループがどのように機能するかを学ぶための優れた方法です。
あなたがプログラムを停止したい場合は、リセット(停止)ボタンをクリックしてください。
ブレークポイント
あなたは、特定のコード行で停止実行にブレークポイントを設定します。
E2:範囲A1を空1.。
2.ブレークポイントを配置したい(グレー)左余白をクリックして、ブレークポイントを設定します。赤い点が表示されます。
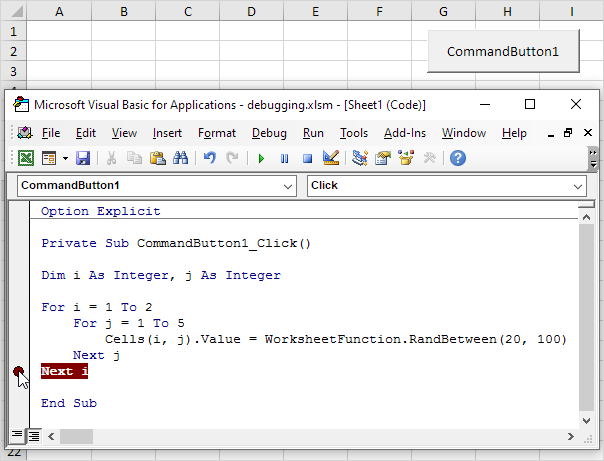
ブレークポイントまで、マクロを実行するには、緑色の矢印をクリックします3.。
結果:
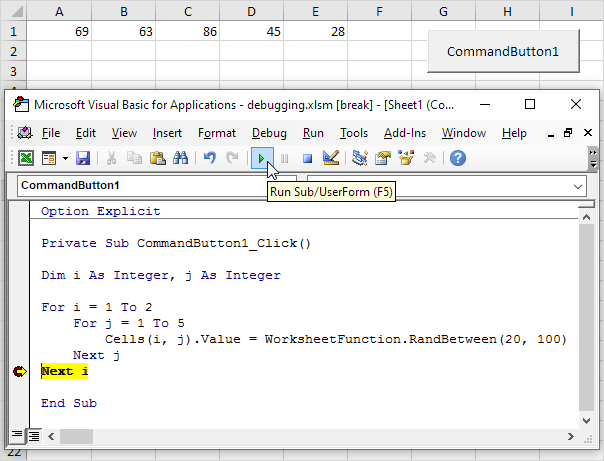
(I = 1の場合)マクロの一部のみが実行されました。
4.ブレークポイントを削除赤い点をクリックしてください。次に、実行を継続するために緑色の矢印をクリックしてください。
あなたが他の誰かからのマクロを受け取った場合は、コードを理解するための素晴らしい方法ですデバッグ、覚えておいてください。あなたは簡単にワークシート上の各コード行の効果を確認することができます。