CD / DVDアーカイブの作成
コンピュータにCDまたはDVDドライブがある場合は、リムーバブルストレージメディアの一種としてディスクを使用できます。 ( linkオーディオディスクの作成について説明する別のヒントがあります。)これらのディスクは、永続的なバックアップを保存するための優れた手段も提供します。ディスクにはさまざまな種類がありますが、「-R」(記録可能)または「-RW」(書き換え可能)ディスクのいずれかが必要です。
ディスクアーカイブを作成するには、ディスクをドライブに挿入します。ディスクの種類と linkAutoPlay settingsによっては、[自動再生]ダイアログボックスが表示される場合があります。 (図1を参照)
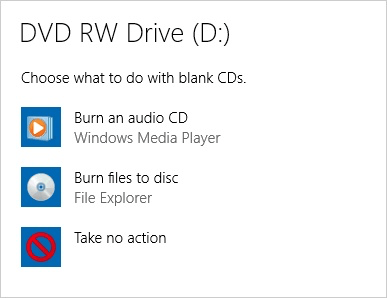
図1. [自動再生]ダイアログボックス。
Windowsがドライブに割り当てた文字は「D:」であることに注意してください。これは、システムに表示されるものとは異なる場合があります。 [自動再生]ダイアログボックスが表示された場合は、閉じてください。 Explorerを開くと、ローカルドライブの1つとしてデバイス「D:」が表示されます。空のCDを挿入したので、そのドライブをクリックすると、[ディスクの書き込み]ダイアログボックスが表示されます。 (図2を参照)
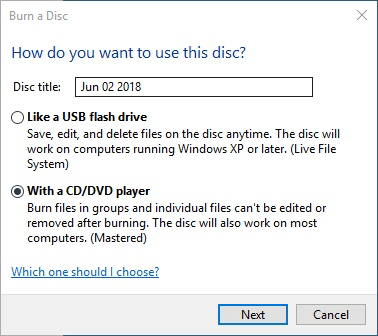
図2. [ディスクの書き込み]ダイアログボックス。
ここでは、ディスクにタイトルを付け、その使用方法も示します。ファイルを移動、コピー、および削除できる通常の読み取り/書き込みディスクのようにディスクを機能させる場合は、最初のオプション(「USBフラッシュドライブのように」)を選択します。代わりに、ファイルのコレクション全体をディスクにコピーしてどこかに保存する永続的なアーカイブを作成する場合は、2番目のオプション(「CD / DVDプレーヤーを使用」)を選択します。このヒントは、アーカイブを作成することを前提としているため、ディスクのタイトルを入力し、下部のラジオボタンがクリックされていることを確認して、[次へ]ボタンをクリックします。
これで、通常のディスクと同じように、ファイルをディスクにコピーしたり、Windowsバックアップをディスクに実行したりできます。これを行うと、ファイルは実際にはディスクにコピーされません。代わりに、Windowsは、実際のアーカイブを作成する準備ができるまで、最終的にそこに行きたいものを追跡します。この作成プロセスは、ディスクの「書き込み」と呼ばれます。アーカイブを作成する準備ができたら、ディスクの内容をフォルダウィンドウに表示するだけです。 (図3を参照)
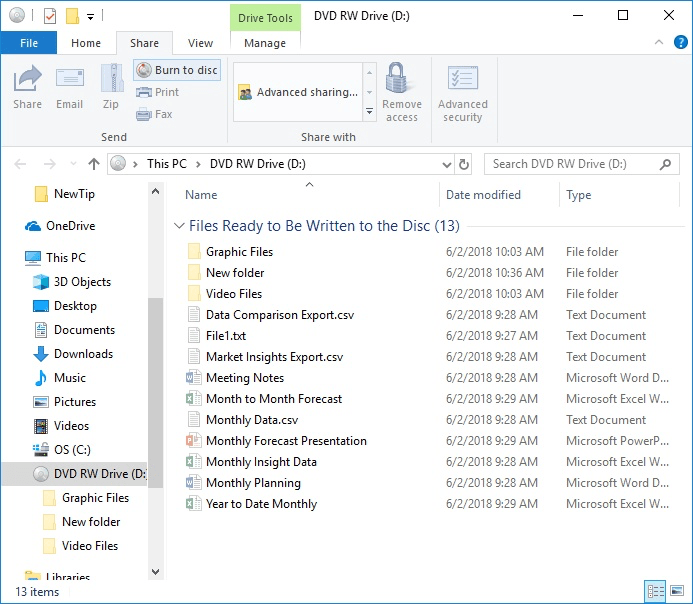
図3.ディスクを書き込む準備。
ウィンドウの右側には、WindowsがCDまたはDVDに保存する準備ができているファイルが表示されることに注意してください。覚えておいてください。それらはまだ実際にはディスクに保存されていません。それらをディスクにコミットするには、ウィンドウの上部にある[ディスクに書き込む]リンクをクリックする必要があります。 Windowsは、[ディスクに書き込む]ダイアログボックスを表示します。 (図4を参照)
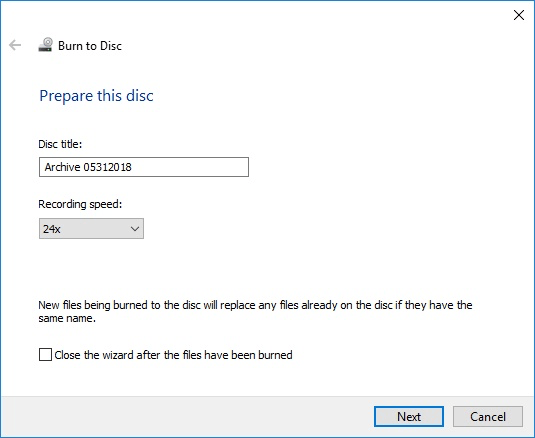
図4. [ディスクに書き込む]ダイアログボックス。
ここで、ディスクのタイトルを最後に変更したり、記録速度を設定したり(実際には変更する必要はありません)、ファイルが書き込まれた後にウィザードを閉じるかどうかを指定できます。 (書き込み後にウィザードを閉じない場合、ファイルを別のディスクに書き込むかどうかを確認するメッセージが表示されます。)[次へ]ボタンをクリックすると、ファイルがディスクに物理的にコピーされ、排出されます。後で戻っていくつかのファイルを復元したり、ディスクに別のコレクションを作成したりする場合は、単にそれを挿入して、通常どおりに操作を実行します。
このヒント(12339)は、Windows 7、8、および10に適用されます。