システムの制御を取り戻す
Wilsonは、会社の開発チームが開発したカスタムプログラムを使用する必要がある場合があると述べています。定期的に、これらのプログラムは「ハング」し、ウィルソンはシステムを制御するためにコンピューターを再起動する必要があります。彼は、常に再起動する必要なしに制御を取り戻す方法があるかどうか疑問に思います。
幸い、この問題には簡単な解決策があります。タスクマネージャーを使用してください。タスクマネージャは、通常のアプリケーションよりも高い優先度で実行されるシステムアプリケーションであり、他のアプリケーションを終了するのに十分な特権を持っています。タスクマネージャは、次のいずれかの方法で起動できます。
タスクバーを右クリックし、コンテキストメニューから[タスクマネージャーの開始]を選択します。Ctrl+ Alt + Deleteを押し、表示された画面からタスクマネージャーを選択します。Ctrl+ Shift + Esc *を押します
プログラムの起動方法に関係なく、[Windowsタスクマネージャー]ダイアログボックスが表示されます。 Windows 7を使用している場合、[タスクマネージャー]ダイアログボックスは次のようになります(図1を参照)
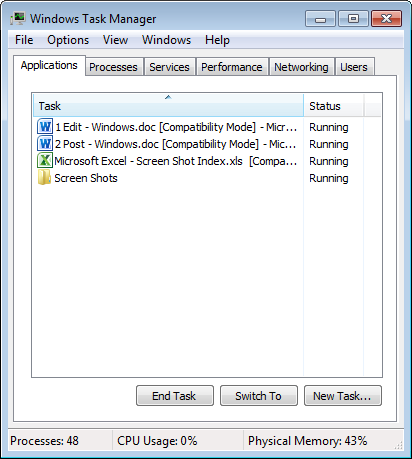
図1. [Windowsタスクマネージャー]ダイアログボックス。
[タスクマネージャ]ダイアログボックスにある6つのタブのうち、[アプリケーション]タブが現在のものであることに注意してください。ご覧のとおり、私のシステムには現在4つのアプリケーションが実行されており、それらはタスク名のアルファベット順にソートされています。逆の順序で並べ替える場合は、[タスク]列の見出しをクリックします。代わりに、ウィンドウをステータスで並べ替える場合は、[ステータス]列の見出しをクリックします。タスクの表示方法に関係なく、これらのいずれかがハングした場合は、[ステータス]列に「応答していません」と表示されます。
プロセスを終了するには、表示されているプロセスをクリックします。終了する前にそのプロセスのウィンドウに移動する場合は、[切り替え]ボタンをクリックして、正しいプロセスを選択したことを確認できます。
選択したプロセスが終了するプロセスであることが確実な場合は、タスクマネージャーの[タスクの終了]ボタンをクリックします。プロセスはすぐに終了し、タスクマネージャーの表示にこれが反映されます。
次に、[閉じる]ボタンをクリックして、タスクマネージャウィンドウを閉じることができます。
Windows8またはWindows10を使用している場合、タスクマネージャーは次のようになります(図2を参照)
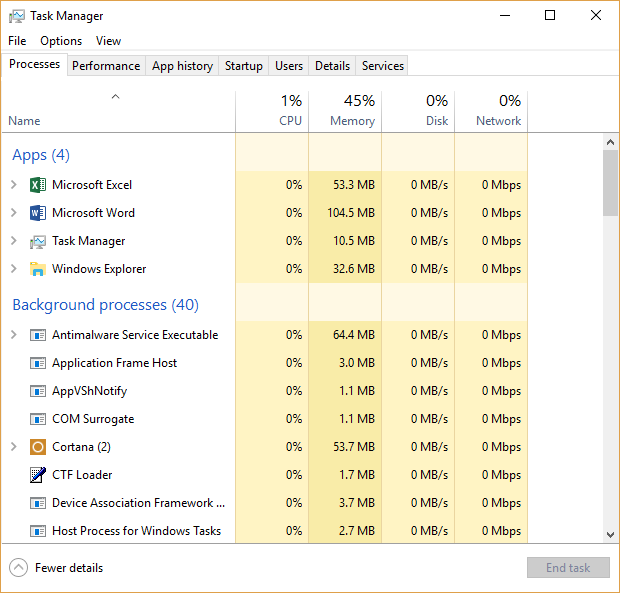
図2. [Windowsタスクマネージャー]ダイアログボックス。
タスクマネージャにある7つのタブのうち、[プロセス]タブが最新であることに注意してください。 [プロセス]タブには、システム上のすべてが現時点でどのように実行されているかが表示され、システムリソースの使用状況がわかります。プログラムまたはサービスがシステムに問題を引き起こしているかどうかを確認できます。
[プロセス]タブの項目を右クリックすると、タスクを終了したり、トラブルシューティング用のダンプファイルを作成したりするオプションが表示されます。
タスクマネージャの[詳細]タブには、その名前が示すように、システムで実行中のプロセスに関する詳細や情報が表示されます。これらのプロセスは、[プロセス]タブまたは[パフォーマンス]タブに表示される場合と表示されない場合があります。
いずれかのプロセスを右クリックすると、タスクの終了、プロセスツリーの終了などを行うことができます。これは、Windows8またはWindows10システムの制御を取り戻す必要がある場合に開くタブです。
プロセスを終了するには、プロセスを右クリックして[タスクの終了]をクリックするか、プロセスをクリックして[タスクマネージャー]ウィンドウの右下隅にある[タスクの終了]ボタンをクリックします。プロセスは終了し、タスクマネージャーの表示にこれが反映されます。次に、タスクマネージャウィンドウの右上隅にある[X]をクリックして、タスクマネージャウィンドウを閉じることができます。
このヒント(12115)は、Windows 7、8、および10に適用されます。