スケジュールされた時間にバッチファイルを実行する
スケジュールされた時間にバッチファイルを実行するのは簡単なことです。実際、スケジュールされた時間に任意のプログラムを実行できます。タスクスケジューラを使用します。これは、タスクをスケジュールできるWindowsに組み込まれているユーティリティです。タスクスケジューラの起動方法は、使用しているWindowsのバージョンによって異なります。
Windows 7を使用している場合は、[スタート]、[スタート]の順に選択してタスクスケジューラを起動できます。すべてのプログラム|アクセサリー|システムツール|タスクスケジューラ*。
-
Windows8またはWindows10を使用している場合は、[スタート]画面(Windows 8)または[スタート]メニュー(Windows 10)の[タスクスケジューラ]オプションをクリックするだけで、タスクスケジューラを起動できます。 (このオプションは、 link管理ツールの表示をオンにしたを実行した場合に表示されます。)
開始したら、左側のペインで[タスクスケジューラライブラリ]オプションをクリックします。
(図1を参照)
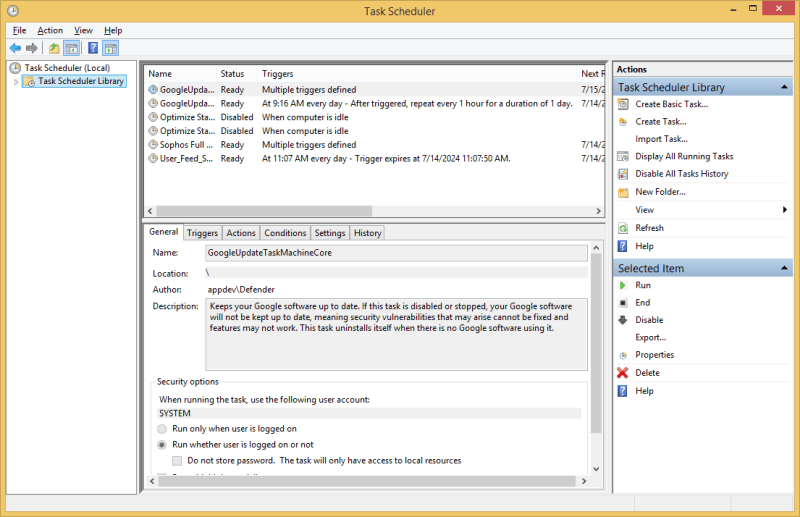
図1.タスクスケジューラのメイン画面。
メイン画面は基本的に4つの領域に分かれています。左側に垂直ペインがあり、タスクを異なるフォルダーに分割する場合にナビゲーションペインとして機能します。右側には、2つの領域を含む垂直ペインがあります。一番上のものから、左側のペインで選択したナビゲーション項目で実行できるアクションにアクセスできます。右側の垂直ペインの下部領域から、画面の中央領域で選択されたタスクで実行できるアクションにアクセスできます。
この中央の領域は4番目の領域であり、これも2つの水平領域に分割されています。上部の水平領域には、スケジュールされたタスクの名前、それらのステータス、それらをトリガーするもの、およびその他のいくつかの項目が一覧表示されます。下部の水平領域には、上で選択したタスクの詳細が表示されます。
バッチファイルを実行して2つのフォルダーを同期するタスクを作成し、このタスクを毎日午前2時に実行するとします。まず、右側の垂直ペインの上部にある[基本タスクの作成]オプションをクリックします。これにより、基本タスクの作成ウィザードが起動し、情報の入力を開始できます。 (図2を参照)
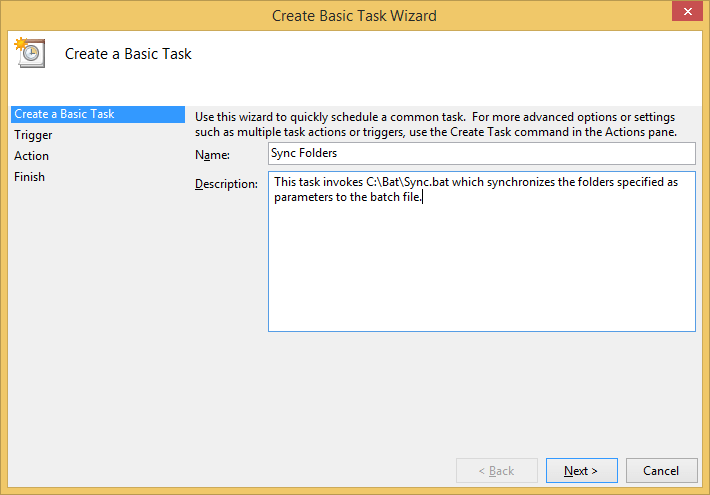
図2. [基本タスクの作成ウィザード]ダイアログボックス。
タスクの名前と説明を指定する場合、重要なのは名前です。 (説明はオプションですが、必須です。)タスクの名前は、特に最初の数文字以内で、できるだけわかりやすいものにするようにしてください。これは、後でタスクスケジューラのメイン画面から簡単に見つけられるようにするためです。
名前と説明を入力したら、[次へ]ボタンをクリックして、手順2に進みます(図3を参照)
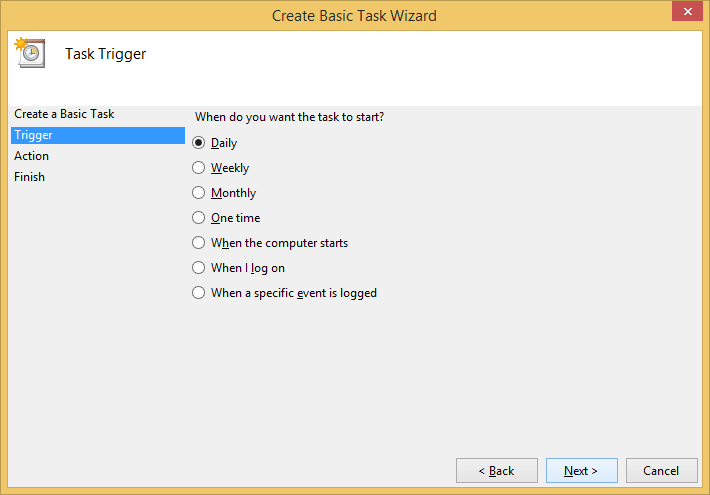
図3.基本的なタスクの作成、ステップ2。
ステップ2は、タスクの開始をトリガーするものを定義することです。いくつかのタイプのトリガーから選択できます。スケジュール(毎日、毎週、毎月、または1回)、コンピューターの起動時、ユーザーがシステムにログオンしたとき、または特定のイベントがシステムイベントログに記録されたときに、タスクをトリガーできます。タスクを毎日午前2時に実行したいので、[毎日]ラジオボタンを選択します。
この時点で[次へ]をクリックすると、ウィザードの3番目のステップに移動します。
(図4を参照)
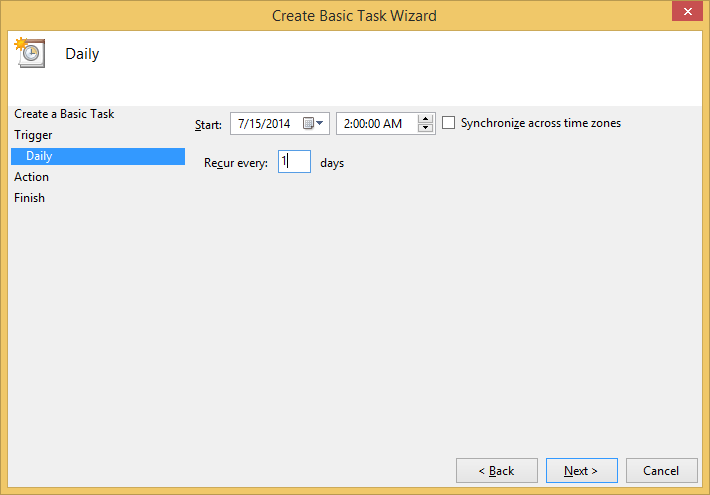
図4.基本的なタスクの作成、ステップ3。
ここで、選択したトリガーに固有の基準の入力を求められます。 「毎日」を選択したので、タスクを開始する日時と、タスクを繰り返す頻度を尋ねられます。
もう一度[次へ]をクリックすると、ウィザードの4番目のステップに進みます。ここで、タスクに実行させたいことを正確に指定します。 (図5を参照)
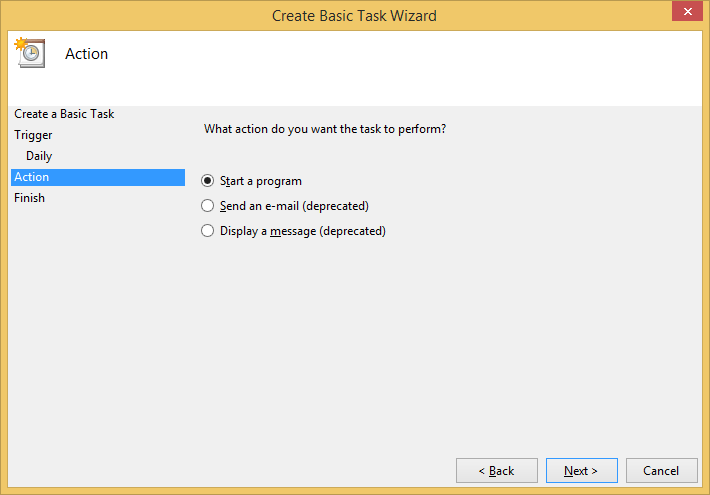
図5.基本的なタスクの作成、ステップ4。
この特定のケースでは、バッチファイルを実行したいと思います。これは、Windowsによってプログラムとして表示されるだけです。したがって、「プログラムの開始」オプションを選択して、「次へ」をクリックする必要があります。 (図6を参照)
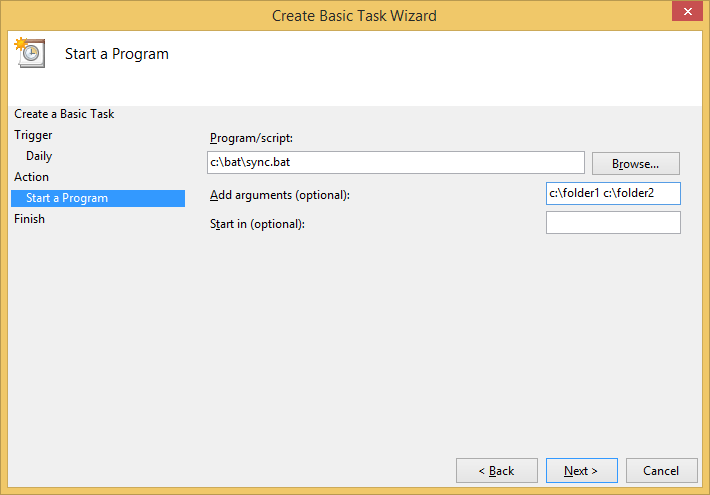
図6.基本的なタスクの作成、ステップ5。
このステップでは、実行するプログラムの詳細を尋ねられます。実行する「プログラム」は、「C:\ bat」フォルダーにある「sync.bat」という名前のバッチファイルです。その情報を「プログラム/スクリプト」ボックスで指定します。このバッチファイルは2つのフォルダーを同期するように設計されているため、2つのフォルダーの名前を引数として指定します。これらは、%1および%2としてsync.batに渡されます。
最後に[次へ]をクリックすると、ウィザードを実行する過程で選択したすべての内容を思い出させる概要画面が表示されます。 (図7を参照)
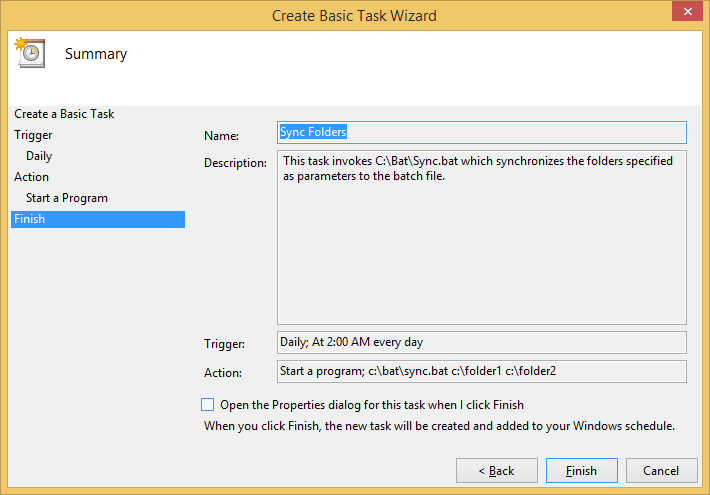
図7.基本的なタスクの作成、ステップ6。
[完了]ボタンをクリックすると、メイン画面に戻り、指定した時間にタスクを実行する準備ができていることがわかります。
このヒント(13223)は、Windows 7、8、および10に適用されます。