コンピューター間の設定の同期
linkLogging In with Local vs. Microsoft Credentialsというタイトルのヒントで説明されているように、ローカル資格情報またはMicrosoft資格情報のいずれかを使用してWindows 10PCにログインできます。後者でログインすると、Windows10デバイス間で特定のものを同期するなどのいくつかの利点があります。設定を同期するには、Windowsキーを押して(引用符なしで)「設定」と入力し、Enterキーを押します。メインの[設定]ページが表示されます。 [アカウント]カテゴリをクリックします。次の図は、表示される次のウィンドウの左側です:(図1を参照)
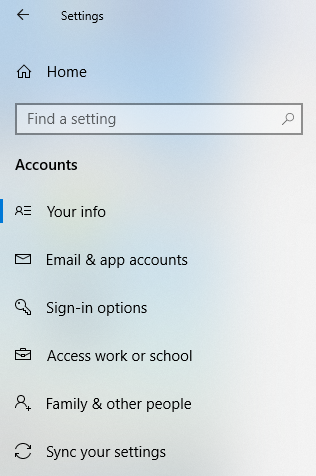
図1.設定オプション(ウィンドウの左側)。
ここから、[設定の同期]オプションをクリックすると、次のオプションが表示されます(図2を参照)
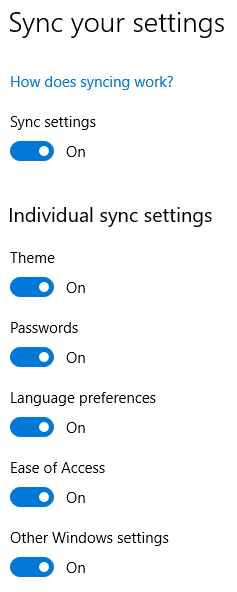
図2. [設定の同期]オプション。
Windows 10デバイスの場合、同期に使用できる設定には、次の設定グループが含まれます。
テーマ*これには、デスクトップの背景、アクセントの色、ユーザータイル、タスクバーの位置、アクセントの色、サウンドスキーム、スクリーンセーバーなどが含まれます。
Internet Explorerの設定。*閲覧履歴、入力したURL、お気に入りなどの項目。
Edgeブラウザの設定。* Edgeのお気に入り、読書リストなど、さまざまなブラウザアイテムも引き継がれます。
パスワード。*これらは、Windows Credential Manager、wi-fiプロファイル、Webサイトのパスワードなどのアイテムのパスワードです。
言語設定*。スペル辞書と言語設定はすべて引き継がれます。
コンピューターの簡単操作。*ナレーター設定、オンスクリーンキーボード拡大鏡などの設定。
その他のWindows設定。*同期設定の詳細については、https://docs.microsoft.com/en-us/azure/active-directory/active-directory-windows-enterprise-state-roaming-windows-settingsにアクセスしてください。 -reference#windows-settings-Windows間で同期できる追加のアイテムを確認するための詳細。
Windows 10のクローンを作成することにはまだ程遠いですが、その方向に進んでいるようです。 Windows 10デバイスを同期するように設定すると、使用するデバイスに関係なく、自宅にいるように感じることができます。
このヒント(13563)はWindows10に適用されます。