スタートメニューを理解する
Windowsの使用方法を理解するための鍵は、[スタート]メニューの場所とその使用方法を知ることです。オペレーティングシステムのプログラムや機能を使用して「スタート」する場所であるため、スタートメニューと呼ばれます。
[スタート]メニューへのアクセス方法は、使用しているWindowsのバージョンによって異なります。 Windows 7を使用している場合は、[スタート]ボタンをクリックして[スタート]メニューにアクセスします。これは、Windowsロゴを含む円のように見えます。通常、画面の左下隅に表示されます。
(図1を参照)
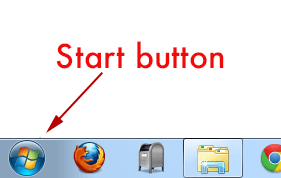
図1. [スタート]ボタンは、Windows7の[スタート]メニューを表示するために使用されます。
タスクバーが画面の4つの端のいずれかに配置されるようにWindowsを構成できるため、「通常」と言います。 (タスクバーは、タスク(ほとんどの場合プログラム)が表示される場所です。[スタート]ボタンはタスクバーの最初にあります。)[スタート]ボタンがシステムのどこにあるかに関係なく、簡単に見つけることができます。
Windows 8を使用している場合、Windowsは[スタート]メニューをいわゆるスタート画面に置き換えました。この画面には、基本的に最も頻繁に使用するプログラムであるアプリが含まれています。デスクトップを見ている場合は、画面の左下隅に表示されているWindowsロゴをクリックしてスタート画面にアクセスします。 (図2を参照)
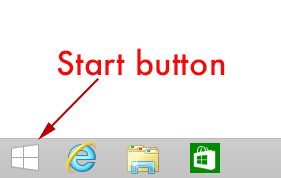
図2.Windowsロゴは
として機能しますWindows 10を使用している場合、[スタート]メニューは元に戻りますが、以前の[スタート]メニューと大幅に縮小された[スタート]画面が統合されています。ここでも、画面の左下に表示されるWindowsロゴをクリックして[スタート]メニューにアクセスします。 (図3を参照)
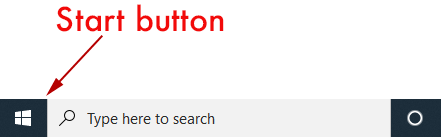
図3.Windowsロゴは
として機能します[スタート]ボタンを1回クリックすると、Windows7とWindows10の両方で[スタート]メニューが表示されます。メニューには、最も一般的に使用されるプログラム(これらは動的であり、実際に最もよく使用するプログラムを反映しています)とコンピューターの他の特別な領域が一覧表示されます。
[スタート]メニューの動作を変更する場合は、[スタート]ボタンを右クリックして、[プロパティ]を選択します。 (これはWindows 7でのみ実行できます。)表示されるダイアログボックスでは、[スタート]メニューの動作と表示される項目を変更できます。
初めてWindowsを使い始めるときは、スタートメニューまたはスタート画面とそれが表示するオプションについて理解するのに時間を費やす価値があります。その他の_WindowsTips_は、使用方法に関する詳細情報を提供し、ニーズに合わせて linkスタートメニューを変更します。 (このページの右上にある検索ボックスを使用して、引用符を含む「スタートメニュー」を検索します。たくさんのアイデアが見つかります。)
このヒント(5659)は、Windows 7、8、および10に適用されます。