タスクスケジューラを理解する
Windowsタスクスケジューラは、特定の時間または特定のイベントが発生したときにタスクを自動的に実行できるようにするツールです。たとえば、タスクスケジューラを使用して、毎日午前2時に特定のフォルダを同期したり、毎正時にプログラムを実行するように設定したりできます。特定のユーザーがログインするたびにタスクスケジューラに電子メールを送信させることもできます。さまざまな時間にさまざまな条件下で実行するように複数のタスクを設定できます。
Windows 7を使用している場合にタスクスケジューラを起動するには、[スタート]、[スタート]の順に移動します。すべてのプログラム|アクセサリー|システムツール|タスクスケジューラ。 Windows8またはWindows10を使用している場合は、検索ボックスに「タスクスケジューラ」(引用符なし)と入力し、Enterキーを押します。 Windowsに[タスクスケジューラ]ダイアログボックスが表示されます。 (図1を参照)
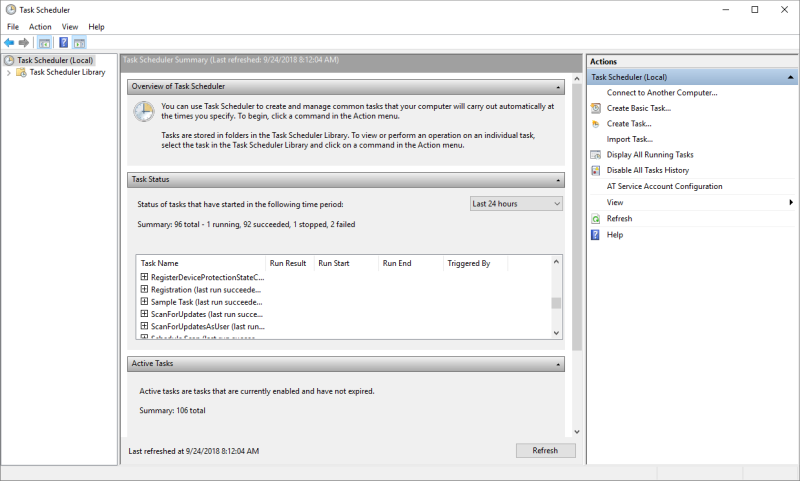
図1. [タスクスケジューラ]ダイアログボックス。
このウィンドウでは、タスクのステータスの確認、タスクの作成、実行中のタスクの表示などを行うことができます。たとえば、「サンプルタスク」という名前のタスクがあります。そのステータスを確認するには、そのタスクの名前の横にあるプラス記号をクリックすると、タスクの履歴に関する詳細が表示されます。 (図2を参照)

図2.タスクのステータスの確認。
ここでは、タスクが最後に実行されたときに正常に終了したことがわかります。
その最後の実行は、2018年9月23日の午前9:50:00に開始され、2018年9月24日の午前7:41:00に終了しました。タイムスケジュールによって実行されました(つまり、トリガーされました)。システムイベント)。
タスクの詳細を表示するには、[タスクスケジューラ]ダイアログボックスの左側にある[タスクスケジューラライブラリ]オプションをクリックします。これにより、中央のペインが変更され、タスクをより詳細に確認できるようになります。 (図3を参照)
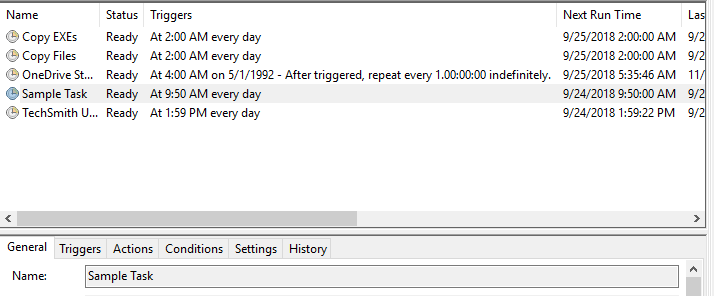
図3.スケジュールされたタスクの詳細を取得する。
このビューは、タスクを再度実行する準備ができており、毎日午前2時に開始されることを示しています。上部画面の下のタブに注意してください。
これらのタブをクリックすると、タスクを開始するトリガー(原因)、実行するアクション、タスクが実行される条件、タスクの実行時に有効なさまざまな設定、およびタスクの履歴を確認できます。
タスクの作成方法については、ヒント linkScheduling a Program to Run on aScheduleを参照してください。
このヒント(12441)は、Windows7および10に適用されます。