リソースモニターの使用
リソースモニターはタスクマネージャーの一部であり、PCの重要なシステムに関する情報を表示できます。これは、コンピューターの状態を監視するのに役立つ優れたユーティリティであり、特定のパフォーマンスの問題を診断するのに役立ちます。
リソースモニターを使用するには、タスクバーの空の領域を右クリックし、表示されるコンテキストメニューから[タスクマネージャーの開始]を選択します。 [パフォーマンス]タブをクリックします。 (図1を参照)
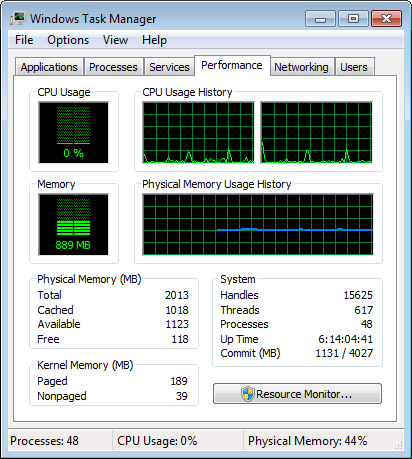
図1.リソースモニターを使用するためのタスクマネージャーの設定。
リソースモニターを開始するには、画面の下部にある[リソースモニター]ボタンをクリックします。次に、タスクマネージャウィンドウを邪魔にならない場所に移動したり、閉じたりすることができます。リソースモニターは、システムのCPU、ディスク、ネットワーク、およびメモリに関するかなりの情報を提供します。
(図2を参照)
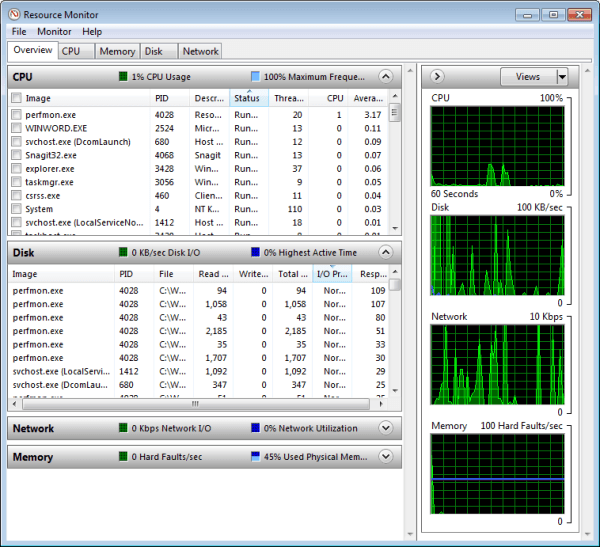
図2.リソースモニターのメイン画面。
画面上部の5つのタブに注意してください。これは[概要]タブです。それはかなりの情報を提供します。右側には、各リソース(CPU、ディスク、ネットワーク、およびメモリ)が時間の経過とともにどれだけ使用されているかを示す4つのリアルタイムグラフがあります。 CPUカテゴリの下の左側にある1つ以上のボックスをクリックすると、選択した線のCPUグラフに別の線が追加されます(CPU使用率が高いと想定)。 CPUイメージをクリックすると、残りのリソース(ディスク、ネットワーク、およびメモリ)もフィルタリングされ、選択したイメージのみにフォーカスされるようになります。
ディスクカテゴリは、ハードドライブで発生しているアクティビティと、このアクティビティの原因となっているイメージを把握するためのものです。
ネットワークカテゴリは、システムを通過する送受信されたネットワークI / Oパケットの量に関する情報を提供します。
メモリカテゴリは、使用中の物理メモリの量を示し、「ハードフォールト」(つまり、ディスクへのページング)の数に関する情報を提供します
発生しています。
4つのカテゴリのそれぞれについて、列ヘッダーを右クリックし、表示する列と非表示にする列を選択することで、表示をいくらかカスタマイズできることに注意してください。表示されている列のヘッダーを左クリックして、その列で並べ替えることもできます。
これらの重要な領域でシステムがどのように機能しているかの概要がわかったら、1つ以上の重要な領域の詳細を詳しく調べたいと思うかもしれません。これは、リソースモニター画面の上部にある他の4つのタブをクリックしたときです。
[CPU]タブをクリックすると、プロセス、サービス、関連付けられたハンドル、および関連付けられたモジュールの4つのサブカテゴリに分けられた情報が表示されます。右側のグラフも、合計CPU使用率、サービスCPU使用率、および各CPUで発生するアクティビティを反映して変化します(マルチプロセッサシステムを使用している場合)。
[メモリ]タブをクリックすると、プロセスと物理メモリの2つのサブカテゴリに分けられた情報が表示されます。
右側のグラフも、使用済み物理メモリ、コミットチャージ、および1秒あたりに発生しているハードフォールトの数を反映して変化します。
[ディスク]タブをクリックすると、ディスクアクティビティ、ディスクアクティビティ、およびストレージのあるプロセスの3つのサブカテゴリに分けられた情報が表示されます。右側のグラフも、ディスクスループットと各ディスクのキューの長さを反映して変化します。
最後に、[ネットワーク]タブをクリックすると、4つのサブカテゴリ(ネットワークアクティビティのあるプロセス、ネットワークアクティビティ、TCP接続、およびリスニングポート)に分けられた情報が表示されます。右側のグラフも、全体的なネットワーク速度、TCP接続の数、およびローカルエリア接続の割合を反映して変化します。
このヒント(13057)は、Windows 7、8、および10に適用されます。