カスタムドキュメントプロパティの作成(Microsoft Word)
実際のドキュメントに加えて、Wordはドキュメントに関する統計情報と概要情報もかなり保持しています。 [ファイル]メニューから[プロパティ]オプションを選択すると、この情報の一部を表示できます。次に、Wordはドキュメントの[プロパティ]ダイアログボックスを表示し、さまざまなタブを使用して、維持されている情報を表示できます。
Wordで管理されている標準のプロパティに加えて、独自のカスタムドキュメントプロパティを作成できます。これらは、ドキュメント内(DOCPROPERTYフィールドを使用)またはマクロ内で使用できます。カスタムドキュメントプロパティを作成するには、まずドキュメントの[プロパティ]ダイアログボックスを表示します。これを行う方法は、使用しているWordのバージョンによって異なります。 Word 2010以降のバージョンを使用している場合は、次の手順に従います。
。リボンの[ファイル]タブをクリックし、画面の左側で[情報]が選択されていることを確認します。
。 [プロパティ]ドロップダウンリストをクリックして、[詳細プロパティ]を選択します。
Wordは、ドキュメントの[プロパティ]ダイアログボックスを表示します。
Word 2007を使用している場合は、次の手順に従います。
。 [Office]ボタンをクリックし、[準備]、最後に[プロパティ]をクリックします。 Wordは、ドキュメントの上部、リボンのすぐ下にドキュメント情報パネルを表示します。
。 [ドキュメントのプロパティ]ドロップダウンリスト([ドキュメント情報]パネルの左上隅)を使用して、[詳細プロパティ]を選択します。 Wordは、ドキュメントの[プロパティ]ダイアログボックスを表示します。
使用しているWordのバージョンに関係なく、[カスタム]タブが選択されていることを確認してください。 (図1を参照)
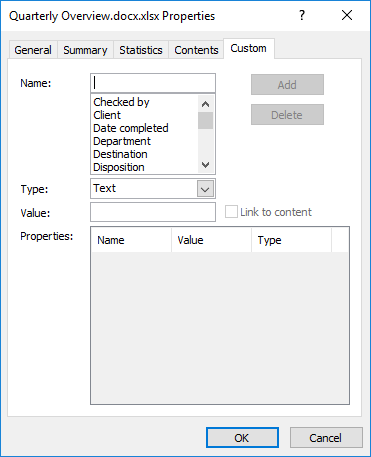
図1. [プロパティ]ダイアログボックスの[カスタム]タブ。
この時点から、次の手順を実行できます。
。 [名前]ボックスに、新しいドキュメントプロパティに使用する名前を入力します。
。 [タイプ]ドロップダウンリストを使用して、このドキュメントプロパティに保存する内容を最もよく表すタイプを指定します。
。 [値]ボックスに、プロパティに割り当てる値を入力します。
。 [追加]ボタンをクリックします。新しいプロパティは、ダイアログボックスの下部の[プロパティ]リストに表示されます。
。 [OK]または[キャンセル]をクリックして、[プロパティ]ダイアログボックスを閉じます。
_WordTips_は、費用効果の高いMicrosoftWordトレーニングのソースです。
(Microsoft Wordは、世界で最も人気のあるワードプロセッシングソフトウェアです。)このヒント(12599)は、Microsoft Word 2007、2010、2013、2016、2019、およびOffice 365のWordに適用されます。このヒントのバージョンは、ここにWordの古いメニューインターフェイス:
linkカスタムドキュメントプロパティの作成。