Wordが提供する自動ヘルプをオフにする(Microsoft Word)
Davidが入力すると、Wordは、作業の途中で効率を損なう非常に役に立たないヘルプメニューと見なすものをポップアップ表示します。彼が編集している場合、彼は一時的なスペルミスなどがあることを知っています。彼は入力中にWordが彼に教えてほしくないのです。 Davidは、Wordが提供したいこのすべてのヘルプをオフにして、自分の執筆に集中できるようにする方法を考えています。
Wordは、プログラムを使用しているときはいつでもアクティブに実行されている「役立つ」ツールとMicrosoftが考えるものをたくさん提供します。これらのツールが作業に侵入する量は、[Wordのオプション]ダイアログボックスを使用して制御できます。ダイアログボックスの表示方法は、使用しているWordのバージョンによって異なります。
-
Word 2007を使用している場合は、[Office]ボタンをクリックしてから、[Wordのオプション]をクリックします。
-
Word 2010以降のバージョンを使用している場合は、リボンの[ファイル]タブを表示して、[オプション]をクリックします。 (図1を参照)
ダイアログボックスの各タブには、煩わしいツールと見なす可能性のあるものを制御する設定を含めることができることに注意してください。たとえば、ダイアログボックスの[全般]タブの上部近くに、[選択時にミニツールバーを表示する]オプションがあります。オンの場合と同様に、これをオフにすることをお勧めします。Wordは、ドキュメントで選択したものの近くに「ミニツールバー」を表示します。
他のタブでも同様の設定が可能です。たとえば、Wordがスペルミスについて通知する方法について説明したので、ダイアログボックスの[校正]タブを表示する必要があると思います。 (図2を参照)
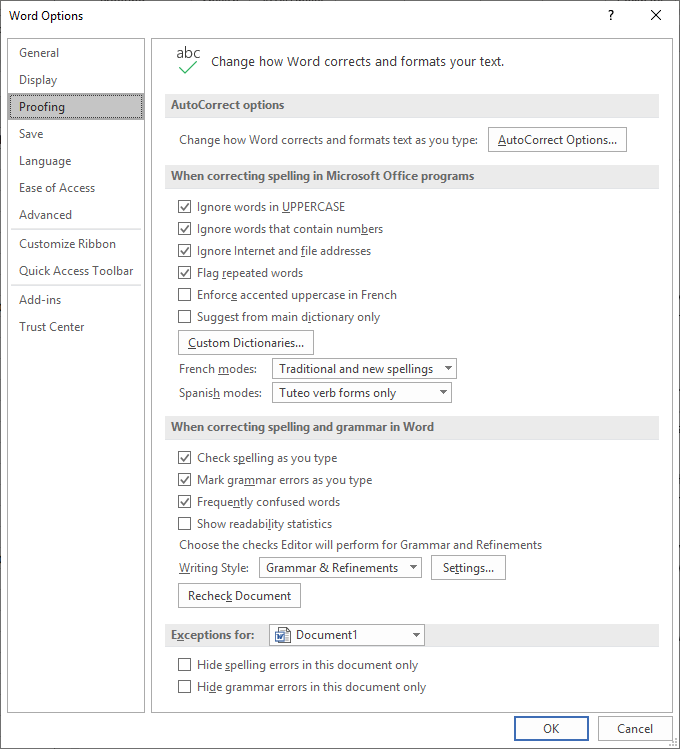
図2. [Wordのオプション]ダイアログボックスの[校正]タブ。
少なくともこのタブでは、2つのオプションの横にあるチェックボックスをオフにする必要があります。入力時にスペルチェックをオンにし、入力時に文法エラーをマークします。
これらの変更はすべて、[Wordのオプション]ダイアログボックスを閉じるとすぐに行われます。ここでも、[Wordのオプション]ダイアログボックスのすべてのタブで使用できるすべてのオプションを慎重に検討する必要があります。そうすることで、Wordが驚きや中断なしに、希望どおりに動作することを確認できます。
ソフトウェアキーボードに依存するデバイス(タッチスクリーンコンピューターやタブレットなど)でWordを使用している場合は、変更を加えたい場所がもう1つあります。ただし、今回の変更は、Word自体ではなく、Windows10内で行われます。次の手順に従ってください:
。画面の左下にある検索ボックスに「Bluetoothなど」と入力してEnterキーを押します。 Windowsは、[設定]ダイアログボックスの[Bluetoothとその他のデバイス]領域を表示する必要があります。
。画面の左側にある[入力]をクリックします。 (図3を参照)
。ダイアログボックスの上部、[スペルチェック]と[入力]の両方の領域にあるコントロールをオフにします。これらは、ソフトウェアキーボードで入力しているときに「ヘルプ」としてポップアップする内容を制御します。
。 [設定]ダイアログボックスを閉じます。
_WordTips_は、費用効果の高いMicrosoftWordトレーニングのソースです。
(Microsoft Wordは、世界で最も人気のあるワードプロセッシングソフトウェアです。)このヒント(13729)は、Microsoft Word 2007、2010、2013、2016、2019、およびOffice365のWordに適用されます。