Microsoft Excelで数式を使用しない、減算、乗算及びディングを追加する
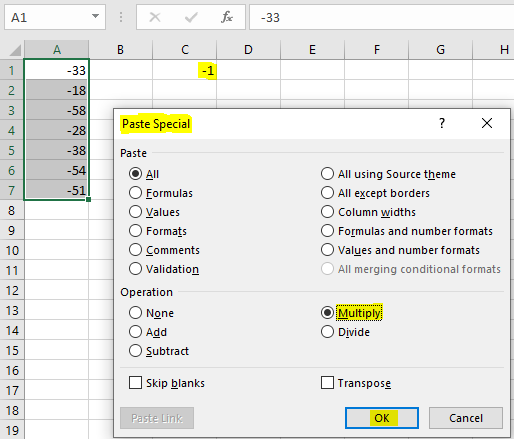
数式を使用せずに数値を加算、減算、乗算、除算する必要がある場合は、MicrosoftExcelの[形式を選択して貼り付け]オプションを使用できます。
特殊貼り付け:__特殊貼り付け機能を使用して、特定のセルのコンテンツまたは数式、書式設定、コメントなどの属性を貼り付けることができます。
Excelで数式を使用せずに数値を加算、減算、乗算、除算する方法を理解するために例を見てみましょう。セルA1には数値25が含まれ、セルB1には数値60が含まれます。数式を使用せずに25と60を加算する必要があります。
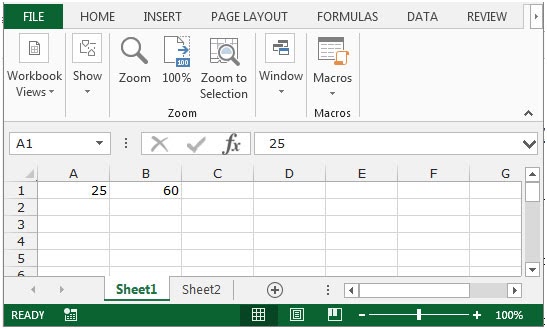
数式を使用せずに追加する以下の手順に従います。-*セルA1を選択します。
-
キーボードのCtrl + Cキーを押して、セルをコピーします。
-
セルB1を選択し、マウスで右クリックします。
-
ショートカットメニューから、[形式を選択して貼り付け]オプションを選択します。
*
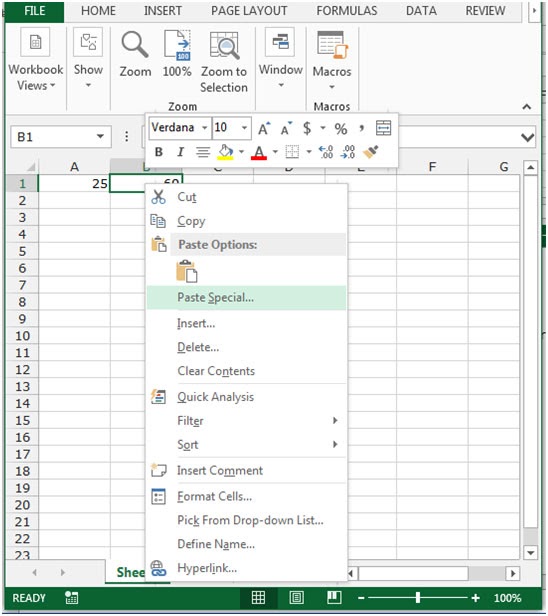
-
[形式を選択して貼り付け]ダイアログボックスが表示されます。
*
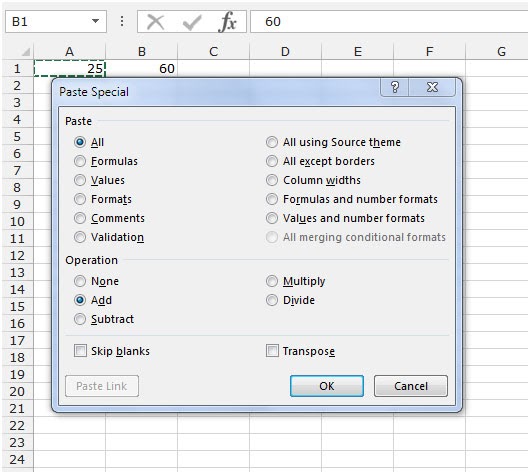
-
[操作]セクションで[追加]をクリックします。
-
[OK]をクリックします。
-
セルB1に両方の数値を加算した結果が表示されます。したがって、セルB1で25 +60である85を取得します。
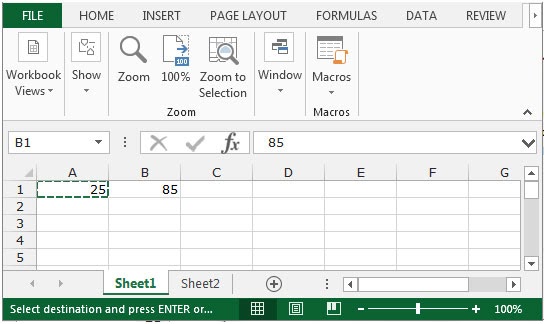
数式を使用せずに減算する以下の手順に従います。-*セルA1を選択します。
-
キーボードのCtrl + Cキーを押して、セルをコピーします。
-
セルB1を選択し、マウスで右クリックします。
-
ショートカットメニューから、[形式を選択して貼り付け]オプションを選択します。
-
[形式を選択して貼り付け]ダイアログボックスが表示されます。
-
[操作]セクションの[減算]をクリックします。
*
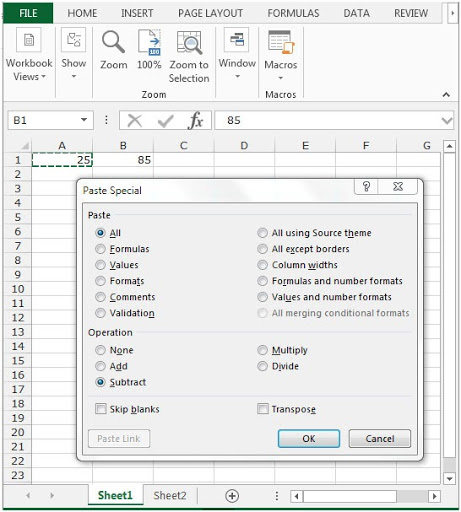
-
[OK]をクリックします。
-
セルB1の結果は、85-25 = 60であるB1-A1の値になります。
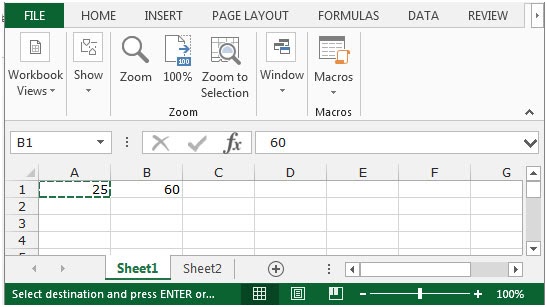
数式を使用せずに乗算する以下の手順に従います。-*セルA1を選択します。
-
キーボードのCtrl + Cキーを押して、セルをコピーします。
-
セルB1を選択し、マウスで右クリックします。
-
ショートカットメニューから、[形式を選択して貼り付け]オプションを選択します。
-
[形式を選択して貼り付け]ダイアログボックスが表示されます。
-
[操作]セクションの[乗算]をクリックします。
*
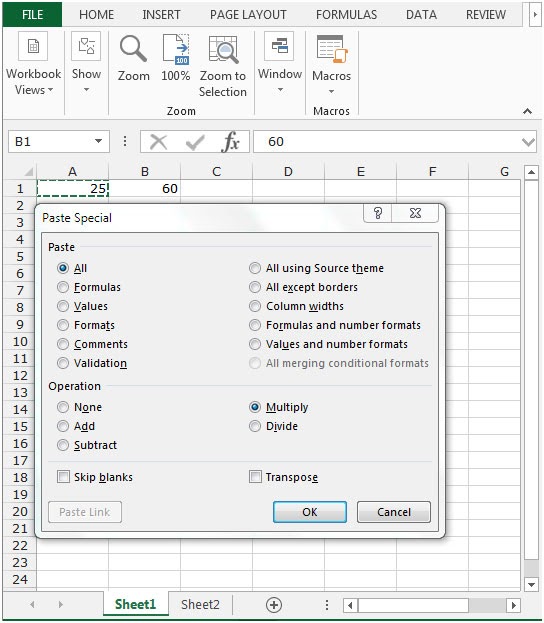
-
[OK]をクリックします。
-
セルB1の結果は、A1とB1の1500の乗算になります。
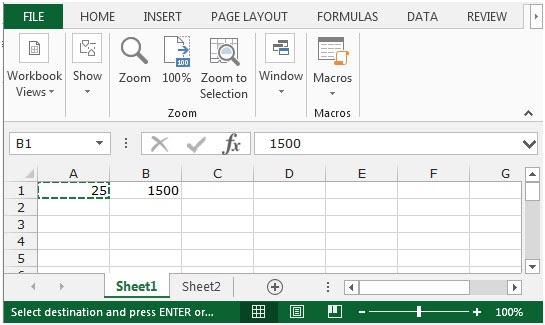
数式を使用せずに除算する次の手順に従います。-*セルA1を選択します。
-
キーボードのCtrl + Cキーを押して、セルをコピーします。
-
セルB1を選択し、マウスで右クリックします。
-
ショートカットメニューから[形式を選択して貼り付け]オプションを選択します。
-
[形式を選択して貼り付け]ダイアログボックスが表示されます。
-
[操作]セクションの[分割]をクリックします。
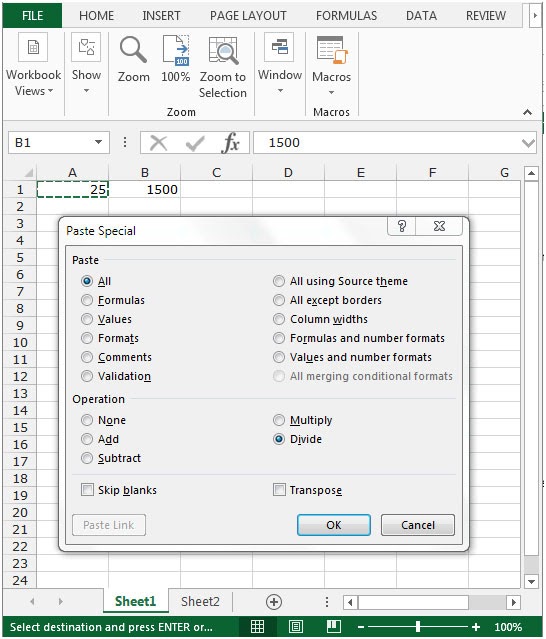
-
[OK]をクリックします。
-
セルB1の結果は、セルB1をセルA1で割った値(1500/25 = 60)になります。
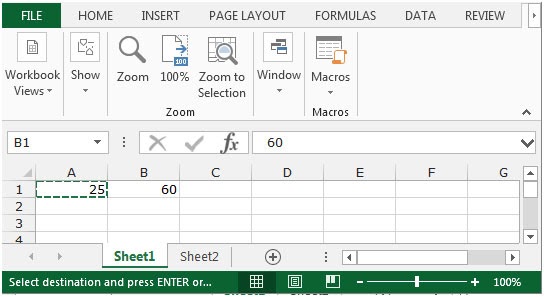
これは、数式を使用せずに数値を加算、減算、乗算、および除算できる方法です。
範囲で基本的な機能を実行する方法は?
通常、互いに列を取り、数式= value * multiply_valueを使用し、Ctrl + Dを使用してこの数式をコピーして他のセルに貼り付ける必要があります。貼り付けオプションを使用すると、値を貼り付けるときに操作を実行することもできます。
計算操作の貼り付けショートカット
Paste Specialを使用すると、加算、減算、乗算、除算などの基本的な操作を実行できます。これは、[操作]のオプションです。無し 。追加 。減算します。かける 。除算記載されている手順に従う必要があります*任意のセルに-1と入力します。
-
セルを選択し、Ctrl + Cを押してコピーします。
-
-1を掛ける範囲を選択します。
Shift + F10を押すか右クリックして、ショートカットメニューから[形式を選択して貼り付け]を選択します。
-
[乗算]オプションボタンを選択し、[OK]をクリックします。
例:
これらはすべて理解しにくいかもしれません。例を使用して、PasteSpecialの使用方法を理解しましょう。ここに数値の範囲があり、その範囲に-1を掛ける必要があります。
-
B2セルに-1と入力します。
-
セルを選択し、Ctrl + Cを押してコピーします。
-
A1:A7の範囲を選択します。
Shift + F10を押すか右クリックして、ショートカットメニューから[形式を選択して貼り付け]を選択します。
-
[乗算]オプションボタンを選択し、[OK]をクリックします。
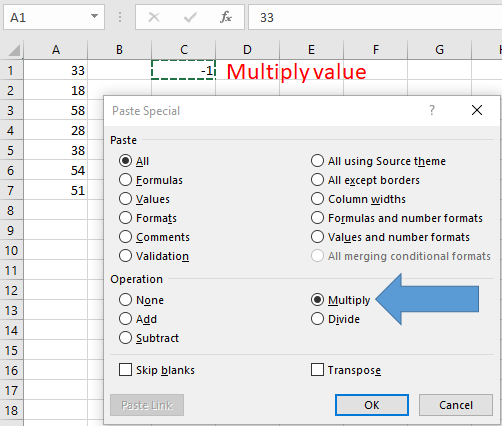
ご覧のとおり、特別な貼り付けダイアログボックスが表示されます。 [OK]をクリックします
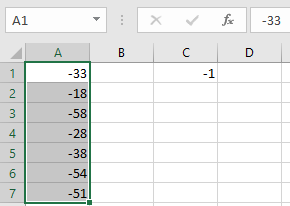
これは、Excelの1回の操作で範囲に-1を掛ける方法を使用したすべての観察ノートです。
メモ:
。このオプションでは、セル内の数値を変更して乗算値を変更することはできません。次に、セル参照を使用する必要があります。
。足し算、掛け算、引き算、割り算以外の操作はできません。
Excelの1回の操作で範囲に-1を掛ける方法に関するこの記事が説明的であることを願っています。値や数式の貼り付け、および関連するExcelの操作に関するその他の記事はこちらをご覧ください。私たちのブログが気に入ったら、Facebookで友達と共有してください。
また、TwitterやFacebookでフォローすることもできます。皆様からのご意見をお待ちしております。私たちの仕事を改善、補完、革新し、より良いものにする方法をお知らせください。 [email protected]までご連絡ください。
関連記事:
link:/ summary-sum-if-date-is-between [SUM if date is between]:指定された日付または期間の間の値の合計をExcelで返します。
link:/ summary-sum-if-date-is-greater-than-given-date [日付が指定された日付より大きい場合の合計]:指定された日付または期間の後の値の合計をExcelで返します。
link:/ summary-2-ways-to-sum-by-month-in-excel [Excelで月ごとに合計する2つの方法]:指定された特定の月内の値の合計をExcelで返します。
link:/ summing-how-to-sum-multiple-columns-with-condition [条件付きで複数の列を合計する方法]:Excelの条件を持つ複数の列にわたる値の合計を返します。
link:/ keyboard-formula-shortcuts-50-excel-shortcuts-to-increase-your-productivity [生産性を高めるための50のExcelショートカット]:Excelショートカットは作業の効率を大幅に向上させます。これらの50個のショートカットは、Excelの生産性を大幅に向上させることができます link:/ excel-keyboard-shortcuts-excel-insert-row-shortcut [Excel Insert Row Shortcut]:これらのショートカットは、単一および複数の行をすばやく挿入するのに役立ちます。
link:/ Tips-shortcut-key-for-merge-and-center-in-microsoft-excel [Excelのマージと中央揃えのショートカットキー]:このマージと中央揃えのショートカットを使用すると、セルをすばやくマージおよびマージ解除できます。
link:/ Tips-excel-wildcards [Excelでワイルドカードを使用する方法]:Excelでワイルドカードを使用してフレーズに一致するセルをカウントします。
人気のある記事:
link:/ Tips-if-condition-in-excel [ExcelでIF関数を使用する方法]:ExcelのIFステートメントは、条件をチェックし、条件がTRUEの場合は特定の値を返し、FALSEの場合は別の特定の値を返します。 。
link:/ forms-and-functions-introduction-of-vlookup-function [ExcelでVLOOKUP関数を使用する方法]:これは、さまざまな範囲から値を検索するために使用される、Excelで最も使用され人気のある関数の1つです。とシート。
link:/ excel-formula-and-function-excel-sumif-function [ExcelでSUMIF関数を使用する方法]:これはもう1つのダッシュボードの必須関数です。これは、特定の条件で値を合計するのに役立ちます。
link:/ Tips-countif-in-microsoft-excel [ExcelでCOUNTIF関数を使用する方法]:この驚くべき関数を使用して条件付きの値をカウントします。特定の値をカウントするためにデータをフィルタリングする必要はありません。ダッシュボードを準備するには、Countif関数が不可欠です。