エクセルトランスポーズ行への関数列
_Transpose関数は、Microsoft Excelで列の内容を行に、行を列に回転するために使用される配列関数です。
Microsoft Excelには、転置関数を使用するための2つのオプションがあります。_
例を挙げて、転置関数の使用方法を理解しましょう。特定の部門の経費を含む範囲A2:A7のテーブルがあります。すべてのコンテンツを転置するには、以下の手順に従います。-
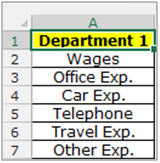
配列で転置関数を使用する
範囲B1:G1を選択し、キーボードのキーF2を押して、式= Transpose(A2:A7)を記述し、キー「CTRL + Shift + Enter」を押します。式は、\ {= Transpose(A2:A7)}と表示されます。この関数は、列Aの値を列Bから始まる行1のヘッダーとして返します
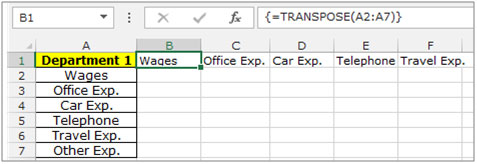
-
転置されたこれらのセルから単一のセルを削除しようとすると、削除できなくなり、配列の一部を変更できないというメッセージとともにエラーポップアップが表示されます。
Excelの転置機能を使用する
費用のヘッダーを含む範囲A2:A7を選択します。キーボードの「CTRL + C」キーを押してコンテンツをコピーします。マウスで右クリックして「形式を選択して貼り付け」ダイアログボックスをクリックして、セルB2を選択します。が表示されたら、[転置]をクリックして[OK]をクリックします* [転置]オプションは、データを反対方向(つまり、水平から垂直、またはその逆)に貼り付けます
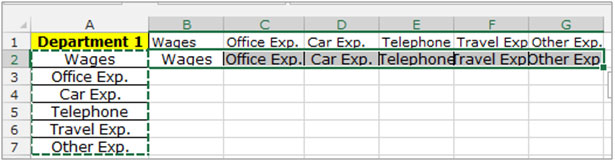
以下に、トランスポーズについて学ぶためのより多くの例を見つけることができます:-
link:/ excel-editing-transposed-cells [MicrosoftExcelでセルを転置する方法]
link:/ excel-array-formulas-transposed-values-from-columns-into-rows-and-vice-versa [値を列から行に、またはその逆に転置する方法]
link:/ Tips-transpose-excel [転置関数の使い方]
link:/ excel-editing-transposed-cells-in-excel-2007 [Microsoft Excel2007で転置する方法]
link:/ Tips-how-to-copy-vertical-and-paste-horizontal-in-excel-2010-2013 [MicrosoftExcelで垂直方向にコピーして水平方向に貼り付ける方法]
私たちのブログが気に入ったら、Facebookで友達と共有してください。また、TwitterやFacebookでフォローすることもできます。
_私たちはあなたからの連絡をお待ちしております。私たちの仕事を改善、補完、または革新し、あなたのためにそれをより良くする方法を教えてください。 [email protected]_までご連絡ください