Excelで複数の範囲の重複を強調表示する方法
2つ以上の列で共有されている値を知りたい場合は、重複する値を強調表示することが、それらを視覚的に確認するための最良の方法です。
この記事では、2つ以上の列で重複する値を強調表示する方法を学習します
2つ以上の範囲で重複を強調表示
ここでは、範囲A1:A10、C2:C5、およびD1:D6の重複を強調表示してください。次の手順に従ってください:
1.重複を強調表示するには、すべての範囲を選択します。隣接していない範囲を選択するには、Ctrlキーを押しながらマウスを使用して範囲を選択します。
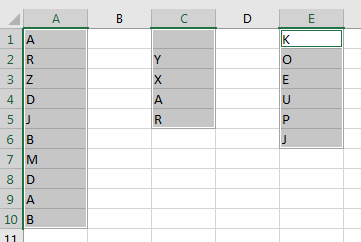
2.次に、[ホーム]→ [条件付き書式]→ [セルルールの強調表示]→ [値の重複]に移動します。
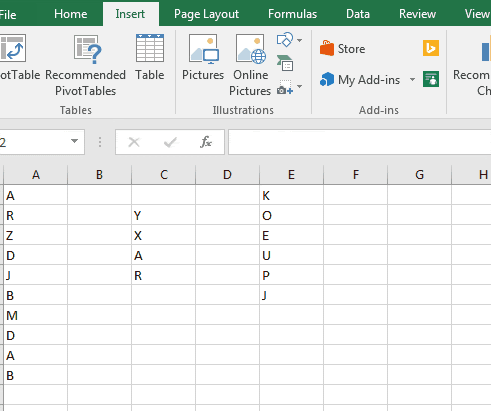
(または、ALT> H> L> H> D> ENTERの順次ショートカットを使用して重複を強調表示できます)
-
Enterキーを押すか、[OK]をクリックします。 (Enterキーを押す前に、小さなドロップダウンで、重複または一意の値を強調表示するオプションを使用できます。デフォルトの書式設定オプション。好きなものを選択できます。
各重複を表示できます。値は色で強調表示されています。
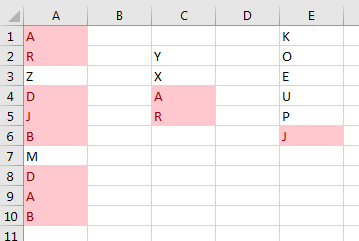 Alternate method:*
Alternate method:*
条件付き書式を使用してExcelで重複を見つける方法は?
重複を見つける方法を理解するために別の例を見てみましょう。
-
データがあります範囲A1:C15。列Aには学生名、列Bには携帯電話番号、列cには電子メールIDが含まれます。
-
ここで、重複を検索します。
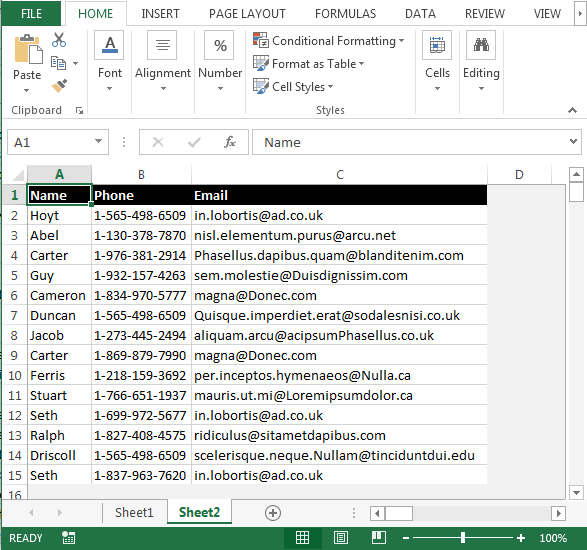
-
範囲を選択します。 A2:C15。
-
[ホーム]タブに移動し、[スタイル]グループで、[条件付き書式]ドロップダウンメニューから[新しいルール]を選択します。
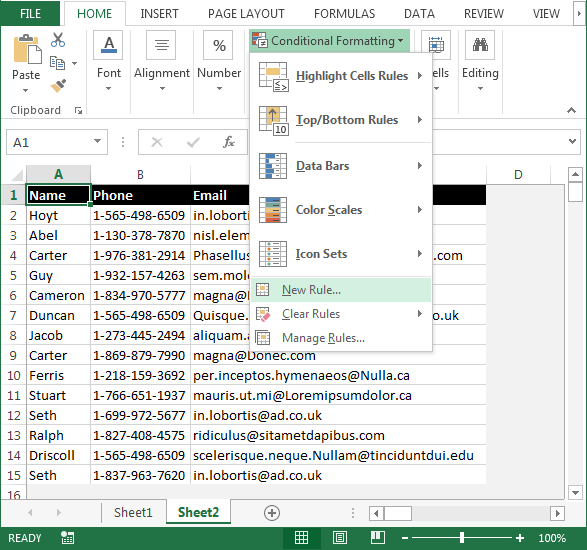
-
[新しい書式ルール]ダイアログボックスが表示されます。次に、ルールタイプ「数式を使用してフォーマットするセルを決定する」を選択します。
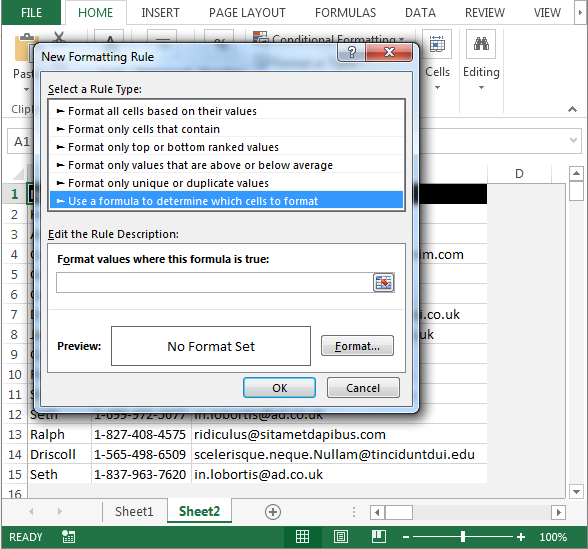
-
「値をフォーマットするwh」のボックスに数式を入力します。この式が正しい場合:」
* = COUNTIF($ A $ 2:$ C $ 15、A1)= 2
-
「フォーマット」ボタンをクリックしてください。 [セルのフォーマット]ダイアログボックスが表示されます。
-
[塗りつぶし]タブと[フォント]に移動し、要件に従って色を選択して、[OK]をクリックします。
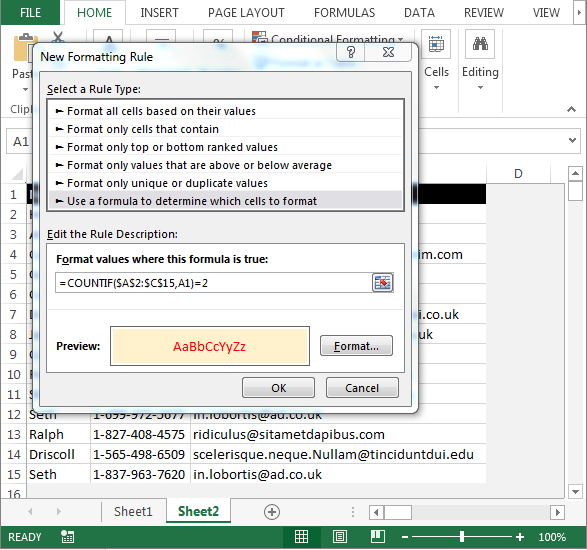
-
すべての重複は色で強調表示されます。
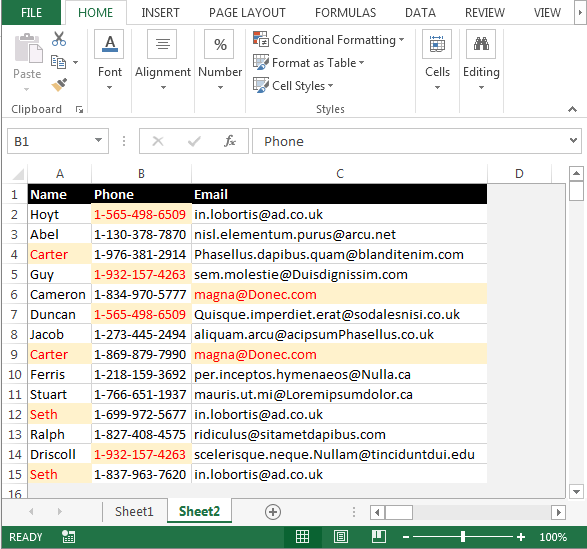
これが、MicrosoftExcelで重複を見つける方法です。
*