ネスト式
この記事では、ネスティング式を適用する方法を学習します。ネストされた数式を使用すると、セル内の複数の条件で64の条件を確認できます。さまざまな基準に基づいてセル内の回答を取得すると非常に便利です。ネスト式の使用方法を理解するために例を見てみましょう。
2つのExcelデータがあります。 2 ^ nd ^データでは、それに応じて2番目のデータのすべての列を照合する必要があります。また、下の画像に示されているように、2 ^ nd ^データの比較コメントに言及したいと思います。 1 ^ st ^シート:-
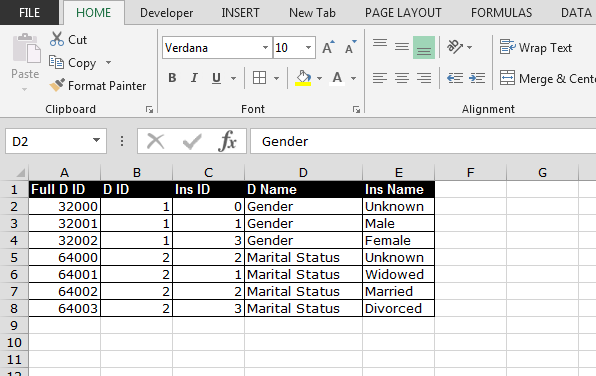 2nd Sheet:-
2nd Sheet:-
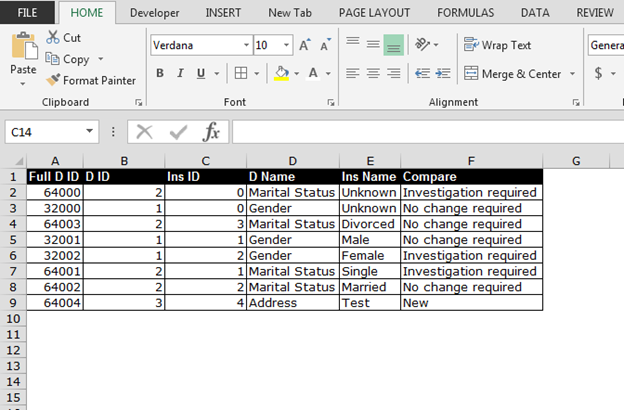
このクエリを解決するために、次の式の組み合わせを使用します:-「IF」、「ISNA」、「MATCH」、および「ISNUMBER」。
論理テストをチェックするために使用される「IF」関数。また、値がtrueの場合、そこに何があるかという条件を提供します。シート1の値が同じでない場合、関数はエラーを出します。
「ISNA」関数は、エラーの値を提供するために使用されます。
「ISNUMBER」関数:一致値がシート1の値から一致する場合、「IF」条件を使用して、trueとfalseのステータスを提供できます。
「MATCH」関数は、この式の重要な関数です。この関数を使用して、データが行で同じであるかどうかを確認します。
この関数をデータでどのように使用するかを見てみましょう。以下の手順に従ってください:-*シート2のセルF2に数式を入力します。
IF(ISNA(MATCH(B2、Sheet1!$ B $ 2:$ B $ 8,0))、 “New”、IF(ISNUMBER(MATCH(A2&B2&C2&D2&E2、Sheet1!$ A $ 2:$ A $ 8&Sheet1!$ B $ 2: $ B $ 8&Sheet1!$ C $ 2:$ C $ 8&Sheet1!$ D $ 2:$ D $ 8&Sheet1!$ E $ 2:$ E $ 8,0))、 “変更不要”、 “調査不要”))
-
Ctrl + Shift + Enterを押します。
-
同じ式をF3:F9の範囲で1つずつコピーして、結果を取得します。
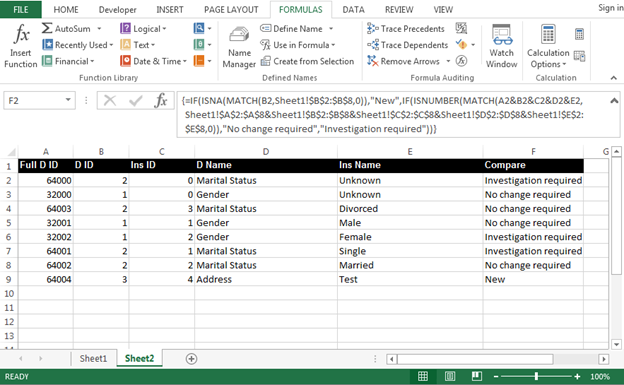
注:-これは、CTRL + SHIFT + ENTERを押して配列をアクティブ化することで確認できる配列式です。数式の周りに中括弧\ {}が表示されると、配列がアクティブであることがわかります。
Ctrl + Shift + Enterキーを押さないと、エラーまたは明らかに間違った答えが返されます。そのセルでF2を押して、再試行してください。
これは、MicrosoftExcelでNESTING数式を使用する方法です。