選択/ 2010、Microsoft Excelでエラーを含むセルの書式設定
この記事では、エラーのみを含むセルを選択する方法を学習します。「移動」オプションを使用します。また、エラーを含むセルをフォーマットする必要がある場合は、Microsoft Excel2010の「ISERROR」関数とともに条件付きフォーマットオプションを使用します。
「Go-ToSpecial」:-このオプションは、Excelのさまざまなセルにすばやくリダイレクトするために使用されます。
ショートカット:F5およびCtrl + Gコマンドボタン:[ホーム]タブ> [検索と選択]の選択> [特別な条件付き書式に移動]の選択:-*条件付き書式は、特定の条件に基づいてレポートの重要なポイントを色で強調表示するために使用されます。
ISERROR関数-この関数は、値がエラー(#N / A、#VALUE!、#REF!、#DIV / 0!、#NUM!、#NAME ?、または#NULL!)になるかどうかを確認するために使用されます。 TrueまたはFalseを返します。
「ISERROR」関数の構文:= ISERROR(Value)
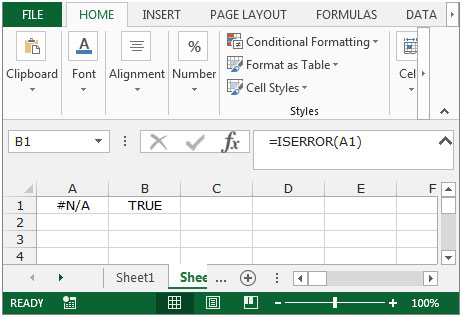
エラーを含むセルを選択してフォーマットする方法を理解するために例を見てみましょう。
一部のセルに数式が含まれていて、これらのセルの1つ以上にエラーが存在する販売レポートがあります。セルを選択する必要があります
エラーが含まれています。
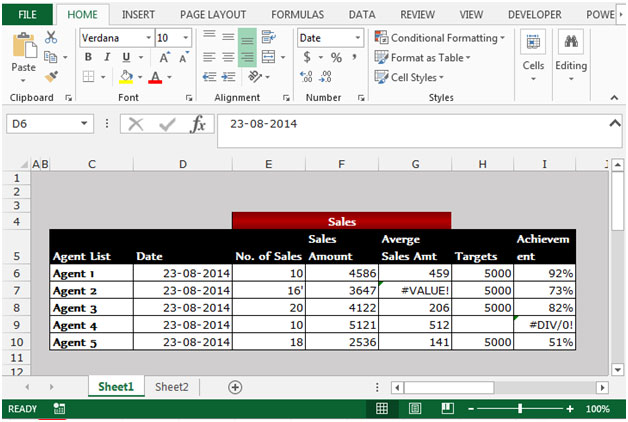
エラーを含むセルを選択するには、以下の手順に従います。-*編集グループの[ホーム]タブで、[検索と選択]をクリックして[特別に移動]を選択するか、ショートカットキーF5を押します。
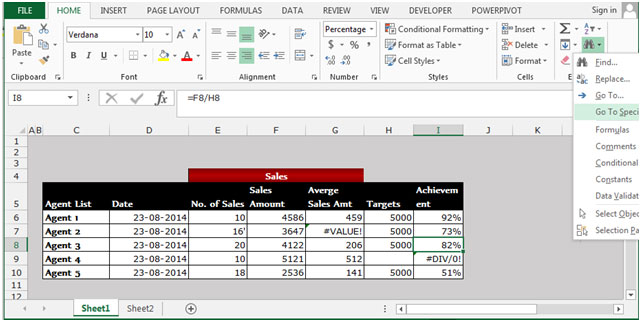
-
F5キーを押すと、[移動]ダイアログボックスが表示されます。
-
左下隅にある[特別]ボタンをクリックします。
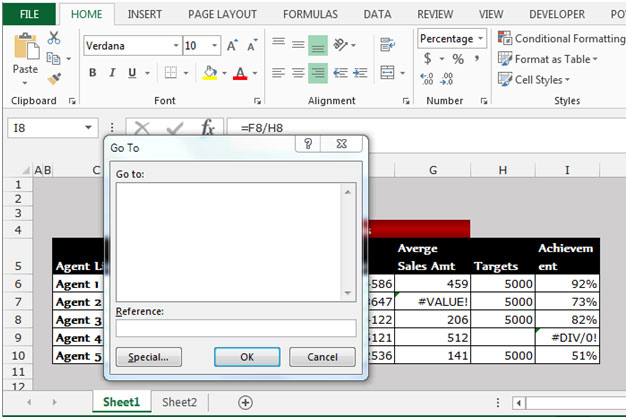
-
[特別に移動]ダイアログボックスが開きます。
-
[数式]オプションをクリックします。
-
すべての数式関連オプションがアクティブになります。エラーを除くすべてのオプションのチェックを外します。
-
[OK]をクリックします。
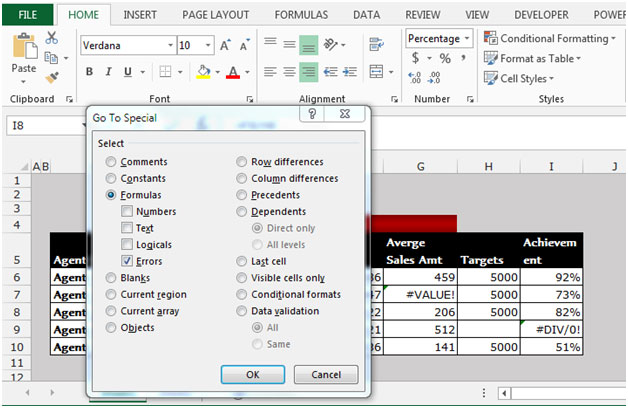
あらゆるタイプのエラーを含むすべてのセルがワークシートで選択されます。
したがって、この方法を使用して、どのセルにエラーが含まれているかを特定できます。
エラーを含むセルを強調表示するには、以下の手順に従います。-*データ範囲C6:I10を選択します。
-
[ホーム]タブに移動します。
-
[スタイル]グループから[条件付き書式]を選択します。
-
[条件付き書式]ドロップダウンメニューから、[新しいルール]を選択します。
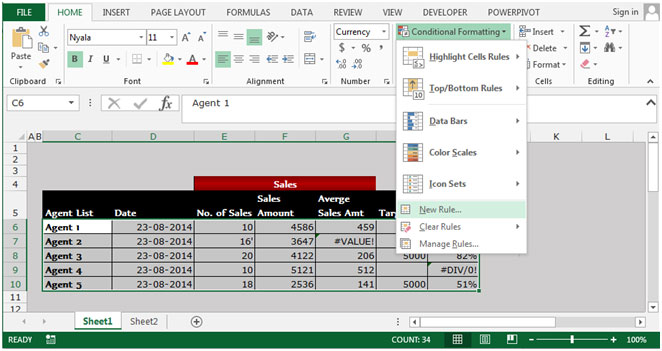
-
[新しい書式設定ルール]ダイアログボックスが表示されます。
-
[ルールタイプの選択]から[数式を使用してフォーマットするセルを決定する]をクリックします。
-
数式ボックスに数式を入力します。
-
= ISERROR(C6:I10)。
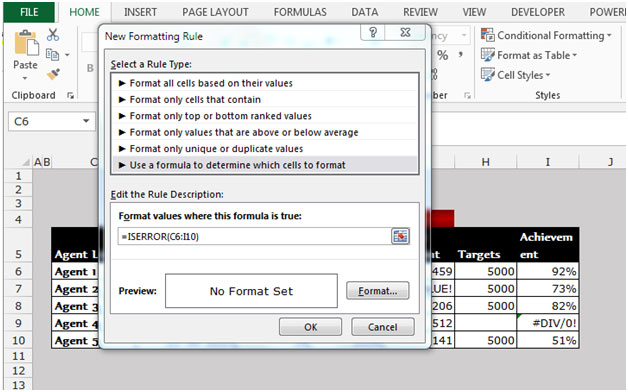
-
[フォーマット]ボタンをクリックします。
-
[セルのフォーマット]ダイアログボックスが表示されます。
-
[塗りつぶし]タブで、要件に応じて色を選択します。
-
[セルの書式設定]ダイアログボックスで[OK]をクリックします。
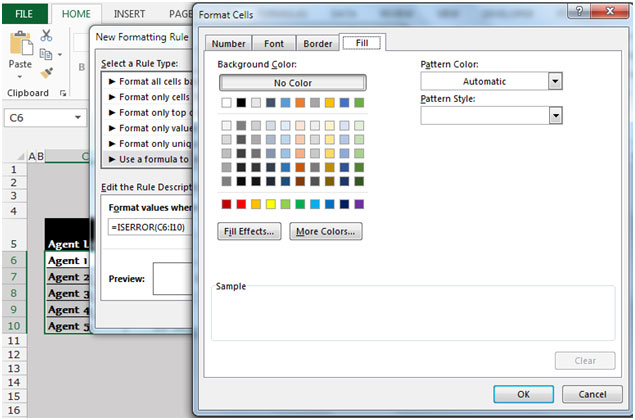
-
[新しい書式設定ルール]ダイアログボックスで[OK]をクリックします。
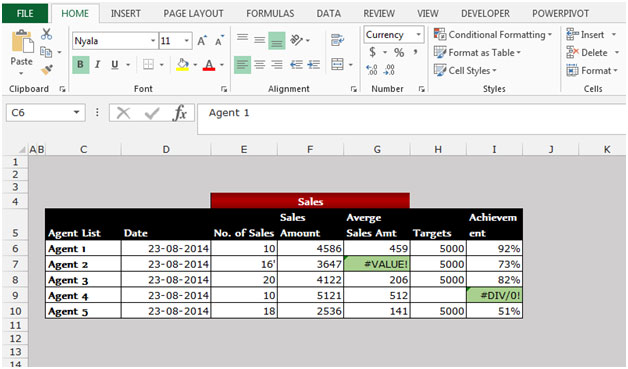
あらゆるタイプのエラーを含むすべてのセルが、選択した色で強調表示されます。
これは、ISERROR関数とともに条件付き書式オプションを使用してExcelシートのエラーを含むセルを強調表示する方法です。