データの検証に固有のExcelでは範囲と
データ検証ツールとは何ですか?それを使用して一意の値のみを検証する方法は?データ検証ツールは、ユーザーがデータを入力することを制限して、Excelでのデータの正確性と一貫性を保証します。ワークシートに必要なオプションのタイプを入力するようにユーザーをガイドします。
ここで問題となるのは、セルに含まれるリストで繰り返されていない値がセルにあるかどうかを確認する必要があるということです。 linkExcelでのデータ検証について詳しく知りたい場合は、リンクをたどってください。ここでは、問題を検討し、数値のない値のみを許可します。
問題を解決する方法は?
ここに、リスト内で一意のエントリを許可するタスクがあります。これは、繰り返し値が許可されないことを意味します。関数とツールを使用すると、問題を解決するのに役立ちます。
。 link:/ excel-editing-validating-text-entries-in-microsoft-excel [データ検証ツール]
。 link:/ excel-formula-and-function-countif-in-microsoft-excel [COUNTIF function]
数式はデータ検証ツールで使用されます。数式は条件をチェックし、TrueまたはFalseを返します。ここでTrueは句読点が存在しないことを意味するため、ツールは値を受け入れます。
一般式:
|
= cell_ref)⇐1 |
例:
これらはすべて理解しにくいかもしれません。それでは、以下に示す例で実行して、この数式をテストしてみましょう。こちらは商品名一覧をご用意しております。ただし、繰り返される値はありません。繰り返される値を入力するたびに、この製品名がすでに存在することを示す必要があります。別の製品名を試してください。
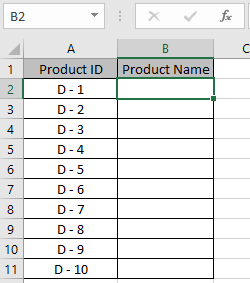
入力する最初の製品名があるセルB2を選択します。次に、[データ]に移動し、[データ検証]オプションをクリックし、[データ検証]を選択します。
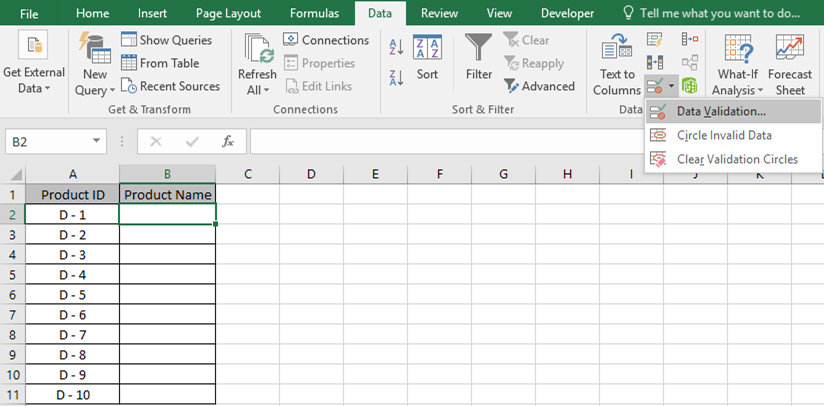
[設定]の前に[データ検証]ボックスが表示されます。 [許可]リストで、ドロップダウンリストから[カスタム]オプションを選択します。
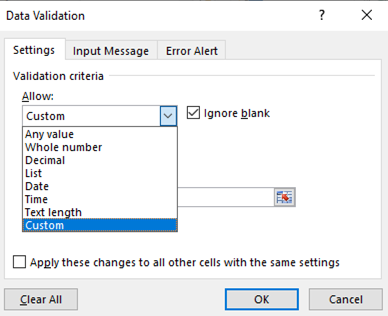
次に、ツールは数式ボックスを開きます。ここでは、B2セルにデータ検証を適用して、ユーザーが一意の値のみを入力できるようにします。
以下は、適用する式です。
次の式を使用します:
|
=COUNTIF(B:B, B2)⇐1 |
説明 。 COUNTIF関数は、B列のB2値をカウントします。
。そして、数値カウントを返します。
。 ⇐ 1は、カウントが1以下であるかどうかをチェックし、TRUEを返すため、値を受け入れます。ただし、カウントが1より大きい場合、数式はFALSEを返すため、値は拒否されます。
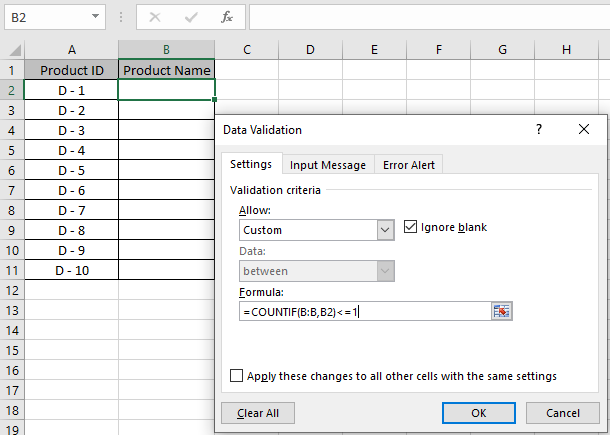
[OK]をクリックして、これらの変更を適用します。これで、B1セルのみがデータ検証コードを持ち、残りのセルはありません。したがって、数式を残りのすべてのセルに拡張する基本的な方法を使用します。数式を使用するために必要なセルまでCtrl + Dを使用します。ここでは、数式がB11セルに拡張されています。
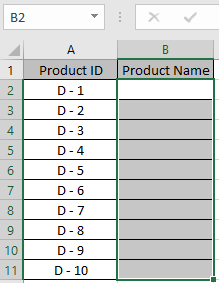
これでコードの準備が整いました。最初の製品名を入力すると、受け入れられました。したがって、別のセルで同じ値を試します。
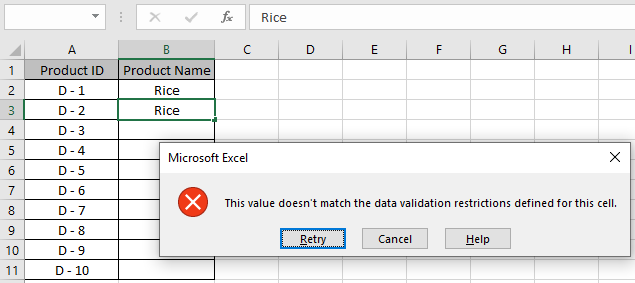
「この値は、このセルに定義されているデータ検証の制限と一致しません」というエラーがスローされます。エラーメッセージとアラートメッセージをカスタマイズして、禁止されている値をユーザーに知らせることもできます。
以下に示すようにアラートとメッセージを編集します。
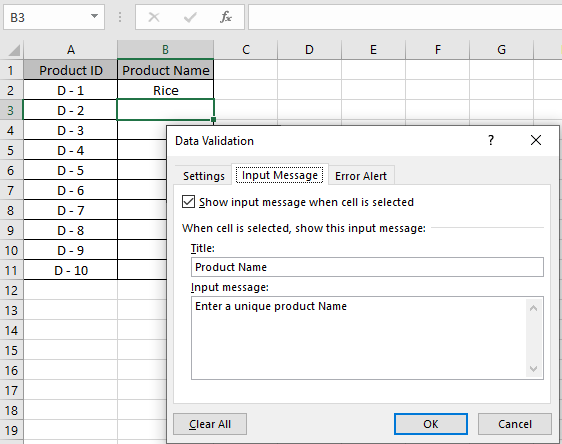
上の画像に示すように、入力アラートメッセージは[入力メッセージ]タブに入力します。
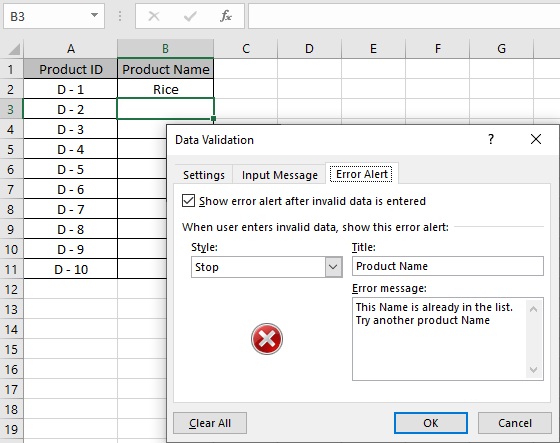
エラーアラートメッセージは、[エラーアラート]タブで使用されます。次に、[OK]をクリックしてこれらの変更を取得します。

ご覧のとおり、C2セルの下にぶら下がっている黄色のボックスに注意アラートが表示されます。これで、Ctrl + Dを使用して、データ検証形式を必要なセルの残りの部分にコピーできます。
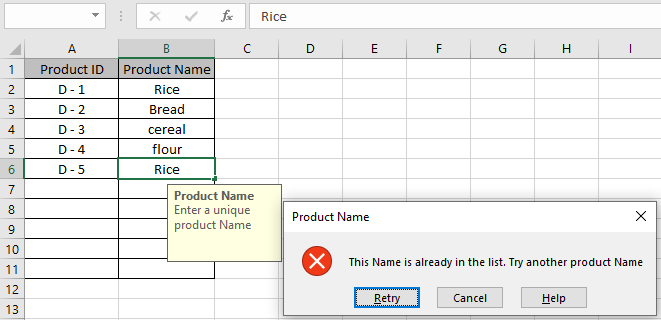
ご覧のとおり、これらのセルは一意の値のみを受け入れます。関連する列に式を適用できます。この式では、Rice、RICE、riceを同じ値と見なします。したがって、繰り返されると拒否されます。
これは、式の使用に関するすべての注意事項です。
注:
。データ検証ツールを適用して、条件を満たさない無効な値の入力をユーザーに制限します。
。データ検証ツールは、数字とテキストの両方で機能します。
Excelのセル内の数値のみを検証する方法に関するこの記事が説明的であることを願っています。数式を使用したデータ検証ツールに関するその他の記事は、こちらをご覧ください。私たちのブログが気に入ったら、Facebookで友達と共有してください。また、TwitterやFacebookでフォローすることもできます。皆様からのご意見をお待ちしております。私たちの仕事を改善、補完、革新し、より良いものにする方法をお知らせください。 [email protected]までご連絡ください
関連記事:
link:/ excel-editing-validating-text-entries-in-microsoft-excel [Excelでのデータ検証]:Excelでこのツールを使用して手動で値を入力するようにユーザーを制限します。
link:/ Tips-vlookup-function-in-data-validation [データ検証でVlookup関数を使用する方法]:Excelのvlookupテーブルからの値を許可します。
link:/ Tips-restrict-dates-using-data-validation [データ検証を使用して日付を制限する]:ExcelのExcel日付形式内にあるセルで日付を許可します。
link:/ Tips-how-to-give-the-error-messages-in-data-validation [データ検証でエラーメッセージを表示する方法]:Excelのエラーメッセージでデータ検証セルをカスタマイズします。
link:/ Tips-how-to-create-drop-down-lists-in-excel-sheet [データ検証を使用してExcelでドロップダウンリストを作成する]:ユーザーがExcelでデータを手動で入力することを制限します。
人気のある記事:
link:/ Tips-if-condition-in-excel [ExcelでIF関数を使用する方法]:ExcelのIFステートメントは、条件をチェックし、条件がTRUEの場合は特定の値を返し、FALSEの場合は別の特定の値を返します。 。
link:/ forms-and-functions-introduction-of-vlookup-function [ExcelでVLOOKUP関数を使用する方法]:これは、さまざまな範囲から値を検索するために使用される、Excelで最も使用され人気のある関数の1つです。とシート。
link:/ excel-formula-and-function-excel-sumif-function [ExcelでSUMIF関数を使用する方法]:これはもう1つのダッシュボードの必須関数です。これは、特定の条件で値を合計するのに役立ちます。
link:/ Tips-countif-in-microsoft-excel [ExcelでCOUNTIF関数を使用する方法]:この驚くべき関数を使用して条件付きの値をカウントします。特定の値をカウントするためにデータをフィルタリングする必要はありません。ダッシュボードを準備するには、Countif関数が不可欠です。