Excelでデータ検証
この記事では、Excel2016でデータを検証する方法を学習します。
データ検証ツールは、ユーザーがデータを入力することを制限して、Excelでのデータの正確性と一貫性を保証します。データの一貫性に役立ちます。スプレッドシートに必要なオプションの種類を入力するようにユーザーをガイドします。
データ検証ツールを使用して、セルをカスタム制限できます。データ検証には3つのオプションがあります。
。設定:さまざまな基準を持つデータ制限のタイプ。基準は、テキスト、数値、日付、時刻、テキストの長さ、または論理式を使用することができます。 。入力メッセージ:セルに適用されたデータ検証を理解するためのエントリユーザーを伝えるメッセージ。
。エラーアラート:Excelはセル内の無効なコンテキストを許可せず、ダイアログボックスでメッセージを表示します。警告メッセージはカスタマイズできます。データ検証設定オプションは、要件に応じてカスタマイズできます。セルに必要な条件に応じて、さまざまなタイプのオプションを使用できます。
NOTE: Select the cell where data validation needs to be applied.
以下に示すように、これらのオプションを1つずつ理解していきましょう。
1.整数の検証:整数オプションを選択し、その後の条件を選択します。
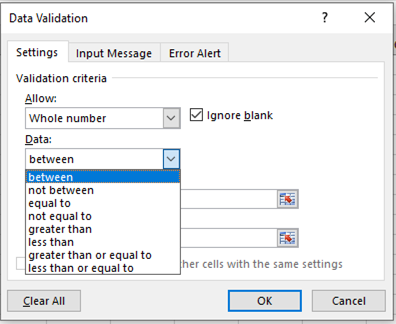
-
10進数の検証:10進数オプションを選択し、その後の条件を選択します。
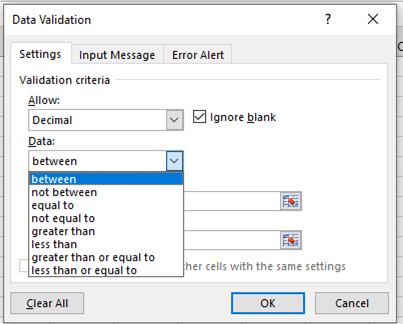
3.リスト値の検証:前述のリスト値からのみ許可するようにユーザーを制限します。リスト値はセル参照として提供されます。
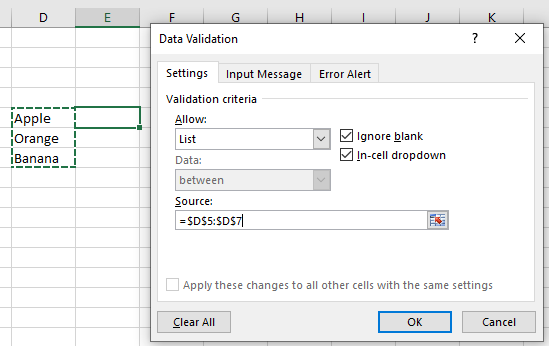
4.日付値の検証:Excelには日付形式が設定されており、[日付]オプションを使用して日付値のみを検証し、後のリストから条件を選択します。
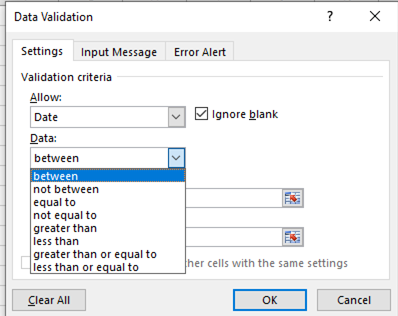
5.時間値の検証:Excelには時間形式が設定されており、[時間]オプションを使用して時間値のみを検証し、後のリストから条件を選択します。
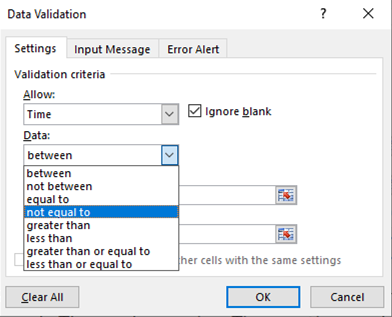
6.テキストの長さの値を検証する:[テキストの長さ]オプションを使用して、入力テキスト値の長さに条件を適用するようにユーザーを制限します。
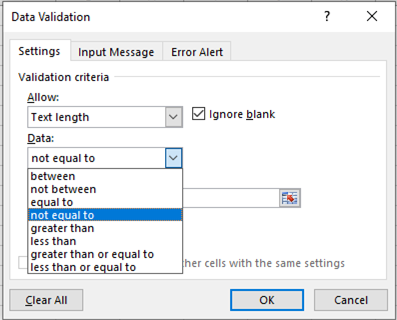
7.数式条件を使用して値を検証する:[カスタム]オプションを使用して、セルの論理条件を使用して入力セル値をカスタマイズします。数式はTrueまたはFalseを返す必要があります。
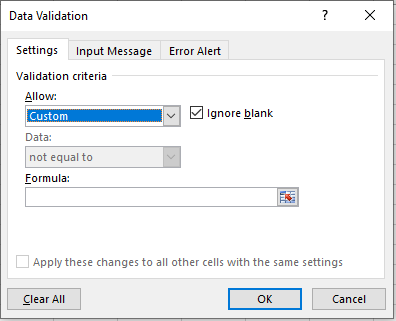
例をテストして、データ検証ツールを垣間見ることができます。ここでは、テキスト値の例を使用しました。
ここに部門のリストがあり、部門IDを手動で入力する必要があります。 IDには特定の部分文字列「DT」が必要です。
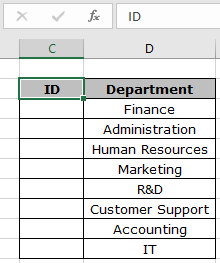
ただし、この入力セルをいくつかのルールでロックする必要があります。今、私たちはそれを行う方法を学びます。
Excelのデータ検証属性を使用します。同じことを行うには、次の手順に従います。
-
データ検証を適用する必要があるセルを選択します。
メニューから[データ]> [データ検証*]オプションをクリックします。
-
データ検証ダイアログボックスが前面に表示されます。
-
[設定]オプションで、[許可]リストから[カスタム]オプションを選択します。
-
同じオプションの下に数式ボックスが表示されます。
-
数式ボックスの数式を使用します。
= ISNUMBER ( FIND ( "substring" , "text" ) )
説明:
-
FIND関数は、テキスト内の部分文字列の位置を返すか、見つからない場合はエラーを返します。
-
ISNUMBER関数は、FIND関数が数値またはエラーを返したかどうかをチェックします。
-
ISNUMBER関数は、数値の場合はTRUEを返し、エラーの場合はFALSEを返します。以下に示すように詳細を入力し、[OK]をクリックします
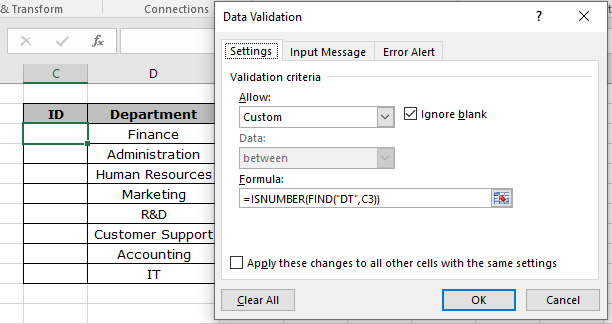
次に示すように値を入力すると、デフォルトのエラーが生成されます。
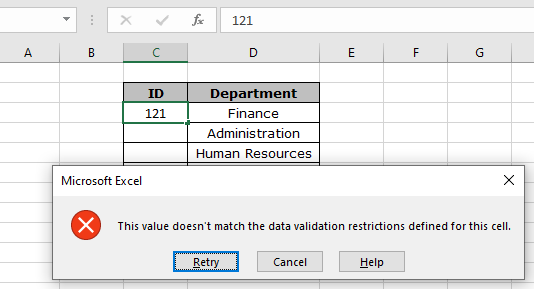
ご覧のとおり、「この値は、このセルに定義されているデータ検証の制限と一致しません」というエラーが生成されます。
しかし今問題は、ユーザーがどのような制限があり、セルがどのタイプの値を受け入れることができるかをどのように知るかです。
そのため、以下に示すようにいくつかの変更をカスタマイズします。
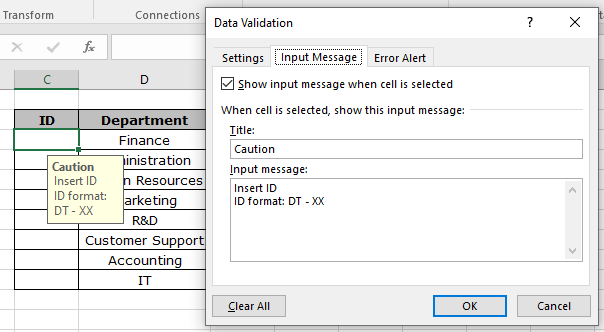
[入力メッセージ]オプションで、上記のように[タイトルと入力メッセージ]ボックスに詳細を入力します。

[エラーアラート]オプションで、上記のように[タイトルとエラーメッセージ]ボックスに詳細を入力します。
[OK]をクリックします。
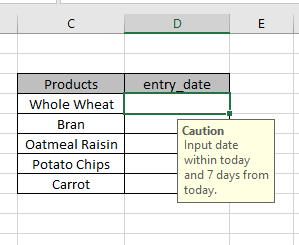
セルを選択するとメッセージが表示され、以下のようなエラーメッセージが表示されます。
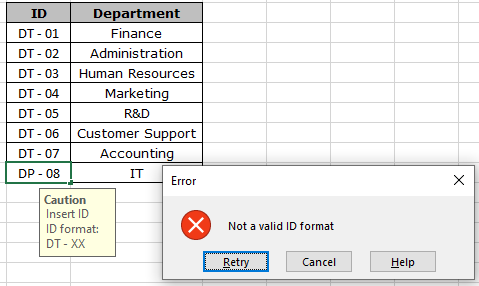
次に、正しい答えを入力して、表を完成させます。
データ検証ルールを必要なセルにコピーするには、Excelの[下にドラッグ]または[右にドラッグ]オプションを使用します。
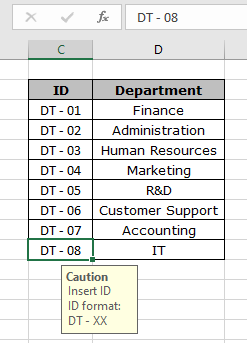
ご覧のとおり、テーブルは完成しています。今ではそのユーザーフレンドリーで有益でもあります。
Excel 2016でデータ検証を行う方法を学習したことを願っています。Excelでは、Excel2013および2010でこれらのツールを操作できます。データ検証の詳細についてはこちらをご覧ください。下のコメントボックスで未解決のクエリを共有してください。私たちはあなたを助けるでしょう。
関連記事:
link:/ excel-editing-validating-text-entries-in-microsoft-excel [Excelでのデータ検証]:ユーザーがExcelで手動で値を入力できるように制限します。 link:/ Tips-vlookup-function-in-data-validation [データ検証でVlookup関数を使用する方法]:Excelのvlookupテーブルからの値を許可します。
link:/ Tips-restrict-dates-using-data-validation [データ検証を使用して日付を制限する]:Excelの日付形式内にあるセルで日付を許可します。
link:/ Tips-how-to-give-the-error-messages-in-data-validation [データ検証でエラーメッセージを表示する方法]:エラーメッセージを使用してデータ検証セルをカスタマイズします。
link:/ Tips-how-to-create-drop-down-lists-in-excel-sheet [データ検証を使用してExcelでドロップダウンリストを作成する]:ユーザーがデータを手動で入力することを制限します。
人気の記事
link:/ keyboard-formula-shortcuts-50-excel-shortcuts-to-increase-your-productivity [50Excelショートカットで生産性を向上]
link:/ excel-generals-how-to-edit-a-dropdown-list-in-microsoft-excel [ドロップダウンリストを編集する]
link:/ excel-range-name-absolute-reference-in-excel [Excelでの絶対参照]
link:/ Tips-conditional-formatting-with-if-statement [条件付き書式の場合]
link:/ lookup-formulas-vlookup-by-date-in-excel [Vlookup by date]
link:/ excel-text-editing-and-format-join-first-and-last-name-in-excel [Excelで姓名を結合]