如何突出显示在Excel图表最大和最小数据点
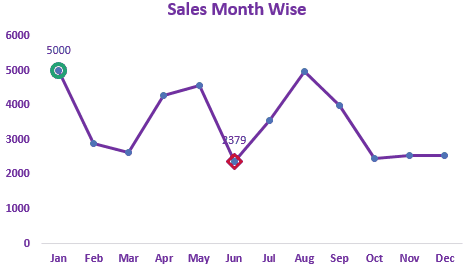
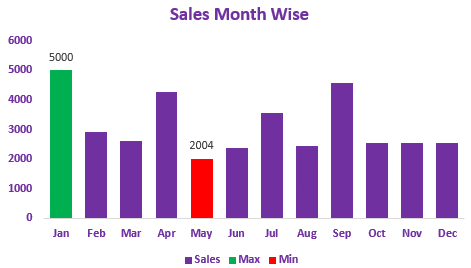
正如他们所说,一张图片价值一千个字,在所有领域都是如此。在几乎所有类型的报告中,了解数据集中的最高和最低值至关重要。但是在折线和列Excel图表中,通常很难识别哪个值最高,哪个值最低。突出显示图形上的关键值始终是一个好主意,以便可以在视觉上轻松发现最大值和最小值。
在本文中,我们将学习如何在excel折线图和柱形图上突出显示顶部和底部的值。
如何在Excel折线图上突出显示最大和最小
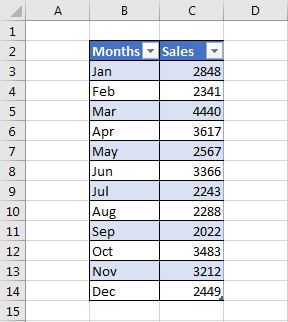
这里,我在`link:/ table-excel-2007-17-amazing-features-of-excel-tables [Excel Table]’中有一年中不同月份的销售数据集。我想要一个折线图,突出显示该年度的最高销售额和最低销售额。
请执行以下步骤:
1:为最大和最小值添加支持列
要在excel折线图中突出显示最大值和最小值,我们需要添加两个支持列。 1至表示最大值,另一个为最小值。
“最大”列中的公式为:
_注意:这里我们使用结构化名称。此属性可用于Excel表格,请阅读`link:/ table-excel-2007-17-amazing-features-of-excel-tables [here]`
详细信息。_如果您有普通表,请使用普通范围公式,但它不会是动态的。
此公式将返回相关单元格中的最大值,该列中的所有其他单元格将为#NA。
同样,在“最小值”列中,输入以下公式:
最后,我们的表将如下所示。
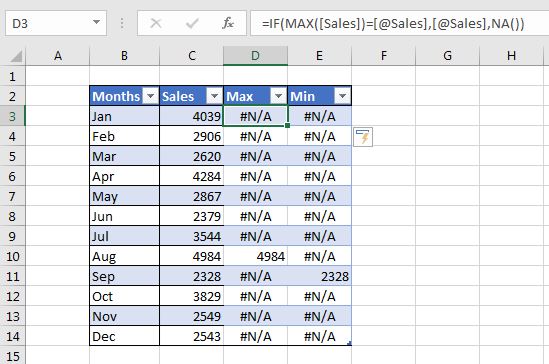
现在我们准备插入图表。
2:从表
中插入带有标记的折线图选择数据范围,然后插入→图表→线→带有标记的线
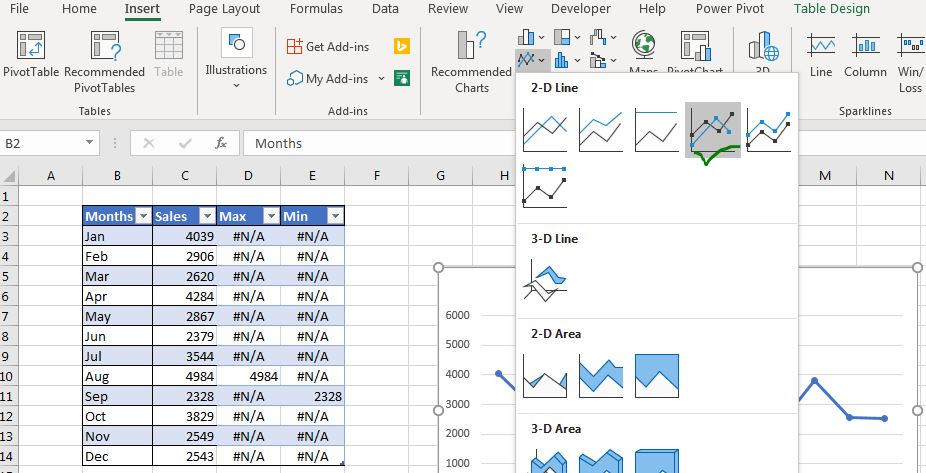
现在我们有了这个图表:
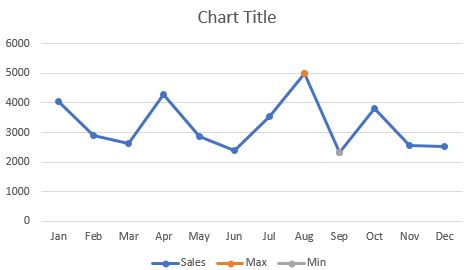
您可以看到该行的最大值用橙色点突出显示,最小值用灰色点突出显示。
因此,已经准备好突出显示范围上的最大值和最小值的基本图表。您可以根据需要使用它。或者,您可以进行一些格式化,以使图表看起来更具吸引力。
为什么#NA?我们使用#N / A而不是0或空白的原因是为了避免使用0值标记。如果我们使用0或空格,则将在图表底部显示标记。
3:格式化图表以突出显示最大值和最小值:
右键单击橙色标记,然后单击格式系列选项。
在标记选项中,选择内置。选择一个椭圆形标记(您可以选择任何喜欢的形状)。
增加标记的大小。我将最大标记的大小增加到10。从“填充”选项中,选择“不填充”。
在边框中,选择实线和绿色线的颜色。如果需要,可以加粗线。
对最小值数据系列执行相同的操作,并将边界线的颜色更改为任何表示低的颜色。我选择了红色。
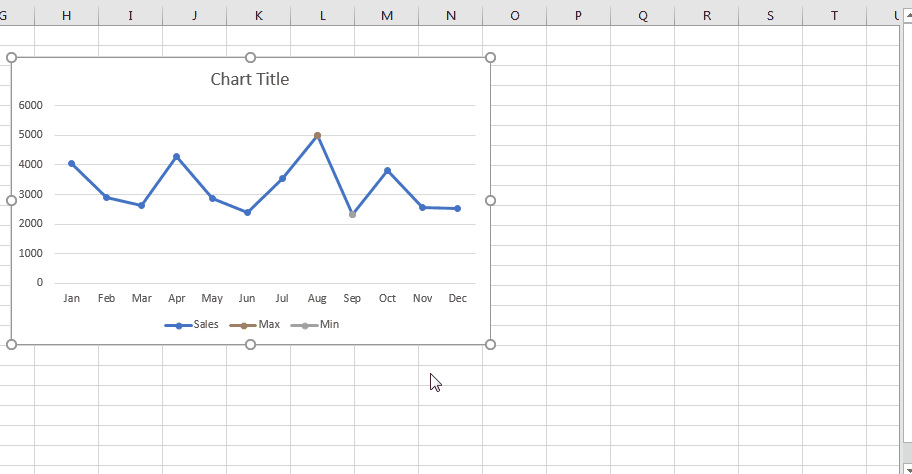
最后,您的图表将看起来像这样。
现在,如果需要,可以对excel图形的组件进行更多格式化。我已经更改了颜色以适合我的仪表板。
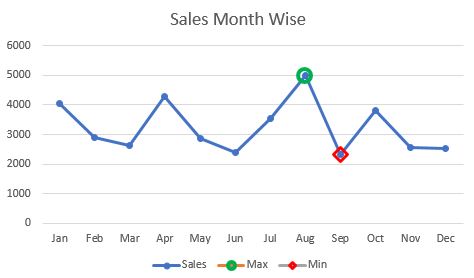
如何在Excel柱形图中突出显示最大值和最小值为了突出显示条形图或柱形图中的最大值,我们使用了与excel折线图几乎相同的技术。唯一的区别在于格式。
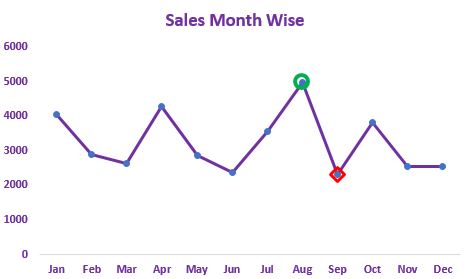
1:选择数据并插入柱形图或条形图
选择整个数据集,包括支持列。转到插入选项卡→图表→聚集柱形图或聚集条形图。
您可以看到分别与最大值和最小值相邻的橙色列和灰色列。
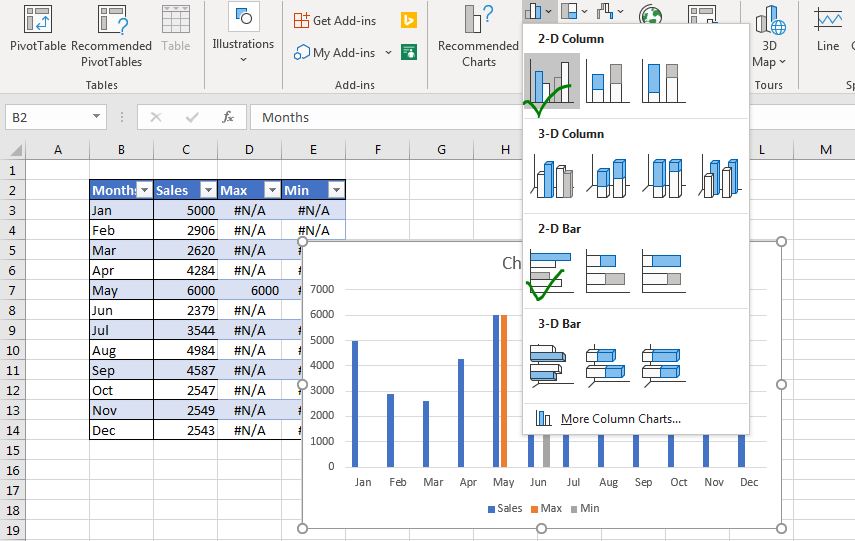
2:重叠100%最大和最小系列
因此,想法是用最大和最小系列覆盖“销售”系列,以使“最大”和“最小”列或条看起来用不同的颜色突出显示。但实际上,他们只是隐藏实际的系列。
右键单击最大序列,然后单击格式序列选项。在串联选项中,将最大串联重叠值设为100%。对最小序列执行相同操作。
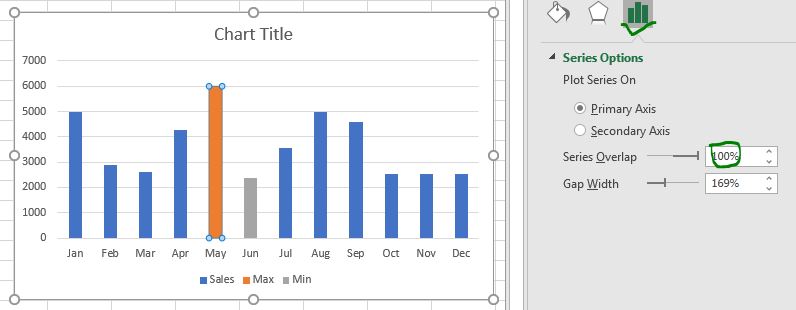
3:减小间隙宽度以使列看起来很笨重
要使列稍粗一些,请减小间隙宽度。
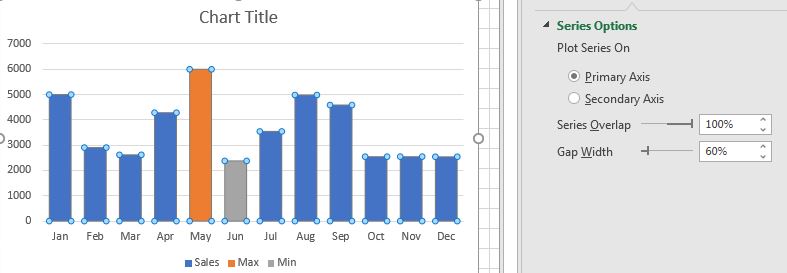
4:显示最大值和最小值的数据标签:
分别选择最大序列→单击加号并检查数据标签。对最小序列执行相同操作。
5:格式化图表以适合您的仪表板:
选择图表的不同部分,并根据需要设置其格式。
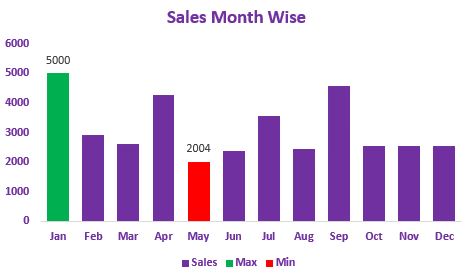
完成了。您已经准备好柱形图,以突出显示图表上的最高值和最低值。您可以下载模板文件,以突出显示下表中的最大值和最小值。
好的,这是您如何在Excel中的图形上突出显示最大值和最小值以使其在屏幕上弹出的方式。希望我能提供解释,对您有所帮助。如果您对本文有任何疑问或与excel VBA相关的其他疑问,请在下面的评论部分中提问。
![]()
我们渴望收到您的来信,并经常回复您的评论。
相关文章:
link:/ excel-chart-insert-a-dynamic-vertical-marker-line-in-excel-line-chart [如何在Excel折线图中插入动态垂直标记线]| *我们可以绘制一条垂直线在图表上手动操作,但这并不明智。我们希望动态添加垂直线以标记某个数据点,例如最大值。
如何在Excel中创建里程碑图 ||里程碑图以图形方式显示实现里程碑的日期或时间。此图必须易于阅读,解释性和视觉吸引力。
帕累托图和分析帕累托分析指出,您的80%问题是由20%的因素引起的。或者我们可以说,仅处理20%的案例,就可以解决80%的问题。着迷吧?该方法也被称为80/20规则link:/ tips-waterfall-chart [Waterfall Chart]||此图也称为飞砖图或桥梁图。用于了解一系列中间正值或负值对初始值的影响。
`link:/ excel-chart-excel-sparklines-the-tiny-charts-in-cell [Excel迷你图:单元格中的微小图表] ||迷你图是驻留在单个单元格中的小型图表。迷你图用于显示该期间的趋势,改进和赢利。迷你图是图表,但与常规图表相比功能有限。
包含总计的创意柱形图|要在图表中包括聚集列的总数并将它们与图表上的另一组列进行比较并不容易。在这里,我已经说明了如何在汇总柱形图中巧妙地包含总计。
Excel中的4个创意目标与成就图表 ||目标与成就图表是任何excel仪表板的基本要求。在月度和年度报告中,“目标vs成就”图表是管理层也首先参考的图表,好的“目标vs成就”图表肯定会引起管理层的注意
热门文章:
`link:/ keyboard-formula-shortcuts-50-excel-shortcuts可提高您的生产率[50 Excel快捷方式可提高生产率]] |更快地完成任务。这50个快捷键将使您在Excel上的工作速度更快。
link:/ vlookup-functions的公式和函数介绍[Excel中的VLOOKUP函数]|这是excel中最常用和最受欢迎的功能之一,用于从不同范围和工作表中查找值。
link:/ tips-countif-in-microsoft-excel [Excel 2016中的COUNTIF]|使用此惊人的功能对条件进行计数。您无需过滤数据即可计算特定值。
Countif功能对于准备仪表板至关重要。
link:/ excel-formula-and-function-excel-sumif-function [如何在Excel中使用SUMIF函数]|这是仪表板的另一个重要功能。这可以帮助您汇总特定条件下的值。