如何复制并粘贴图表中的Excel格式
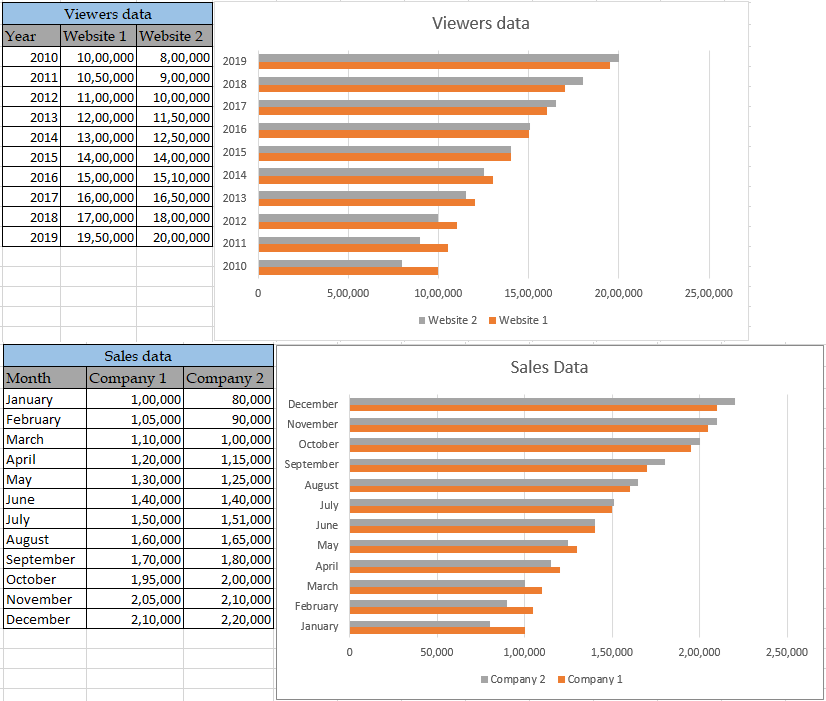
|在本文中,我们将学习如何在Excel中复制和粘贴图表格式。
方案:
我们中的许多人在Excel中使用高级图表时,有时会遇到将一个图表的格式复制到另一个图表的问题。当您使用高级图表时,通常会花费很多时间在一个图表上,而现在要获得新的数据集,我们需要绘制一个与上一个图表具有相同格式的新图表。
这将节省大量时间,并且可以以更简单的方式执行图表。
如何解决问题?
为此,我们将使用Ctrl + C复制图表,并使用选择性粘贴*在图表上粘贴格式。看起来这并不容易,但是通过下面给出的示例了解该过程的执行方式之后,这将很容易。
示例:
所有这些可能会使您难以理解。让我们通过一个数据集的样本图表并将格式粘贴到不同数据集的另一个图表中来了解这一点。例如,请参见下面为数据集制作的图表。
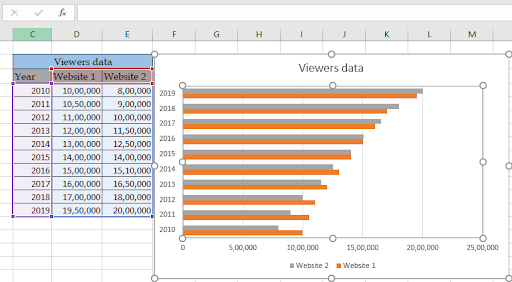
上图显示的是按年统计的两个网站的观看者数据,我们需要对以下所示的另一组使用相同的格式。
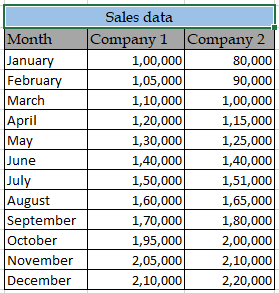
请按照以下过程复制和粘贴格式。
选择图表并使用Ctrl + C或右键单击图表,然后从列表中选择“复制*”选项。
-
现在选择另一个数据集并绘制一个图表,如下所示。
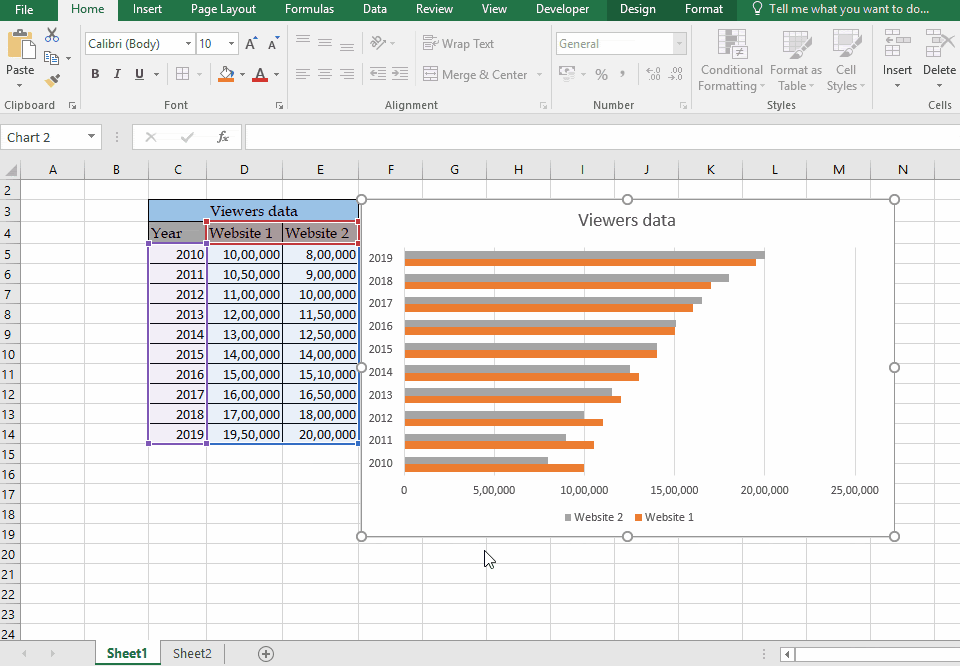
现在选择新图表,然后转到“首页→从列表中打开粘贴选项”,然后选择“选择性粘贴*”,如下所示
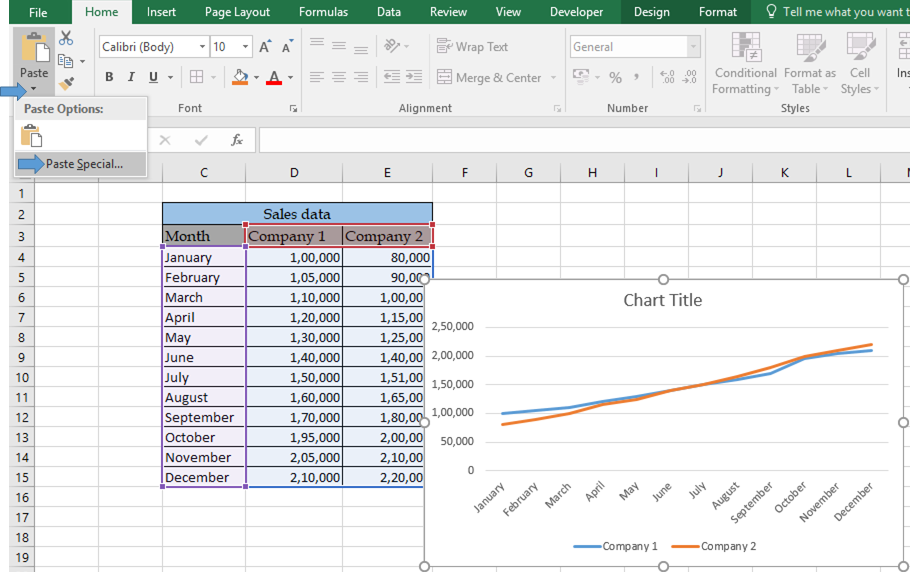
-
这将打开一个对话框,显示您需要粘贴的格式类型。
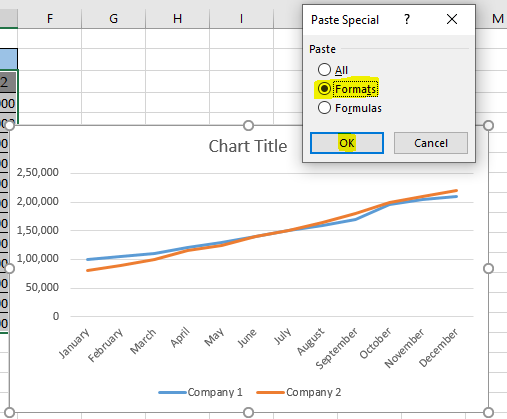
现在选择Formats *选项,然后单击OK。
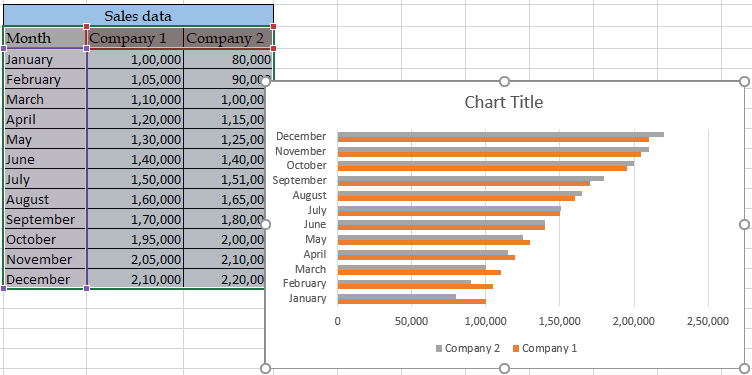
如您所见,我们使用简单的复制和粘贴选项更改了整个图形格式。这是获取所需格式图表的一种方法。您也可以使用图表模板来获取相同的格式。
这是有关使用该公式的所有观察注意事项。
注意:
。粘贴格式选项不会将图表标题和大小格式粘贴到新图表。您必须手动进行。
。有时在粘贴格式之后,如果图表显示任何数据错误。
检查复制图表的格式。
。如果图表具有日期或数字列,请确保该列中的所有值都具有相同的格式,否则该图表会禁用该列的某些格式设置选项,因为在这种情况下,Excel可能会将列的所有值存储为文本值。
希望这篇关于如何在Excel中复制和粘贴图表格式的文章具有解释性。在此处查找有关不同类型图表的更多文章及其相应的高级图表选项。如果您喜欢我们的博客,请在Facebook上与您的朋友分享。您也可以在Twitter和Facebook上关注我们。我们希望收到您的来信,请让我们知道我们如何改进,补充或创新我们的工作,并为您做得更好。写信给我们[email protected]
相关文章:
如何在Microsoft Excel中创建甘特图 。:甘特图以任务的持续时间说明了任务的持续时间。
Excel中的4个创意目标与成就图表:这四个高级excel图表可有效地用来表示成就与目标数据。这些图表具有很高的创造力和自我解释能力。第一张图表看起来像是一个带游泳者的游泳池。看一看。
Excel中的最佳图表及其使用方法:这些是Excel提供的一些最佳图表。您应该知道如何使用这些图表以及如何解释它们。折线图,柱形图和饼图是自excel图表创建以来一直使用的一些常见但有效的图表。但是Excel有更多图表需要探索。
Excel迷你图:单元格中的微小图表:这些小图表位于Excel的单元格中。它们是卓越的新特性,没有太多探索。 Excel中有三种类型的Excel迷你图图表。这3个具有子类别,让我们对其进行探索。
按选定单元格更改图表数据:要更改数据,因为我们选择了不同的单元格,我们使用Excel的工作表事件VBA。当我们更改选择或单元格时,我们将更改图表的数据源。这是您的操作方式。
热门文章:
如何在Excel中使用IF函数:Excel中的IF语句检查条件,如果条件为TRUE,则返回一个特定值;如果为FALSE,则返回另一个特定值。
如何在Exceln中使用VLOOKUP函数如何在Excel中使用COUNTIF函数:使用此惊人的函数对条件进行计数。您无需过滤数据即可计算特定值。 Countif功能对于准备仪表板至关重要。
如何在Excel中使用SUMIF函数:这是另一个仪表板必需的功能。这可以帮助您汇总特定条件下的值。