在Excel及其解决方案公式错误
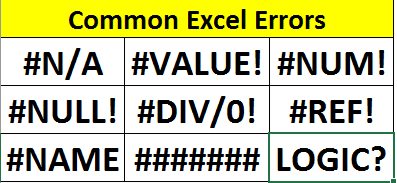
“错误是改进的机会”。在任何任务或系统中,都会发生错误。 Excel也不例外。尝试使用公式进行操作时,您会遇到各种类型的Excel错误。这些错误可能会使您的公式/仪表板/报告绝对浪费。而且,如果您不知道为什么会发生特定类型的错误,则可能需要花费数小时来解决它们。
在使用excel时,我遇到了许多excel错误。经过一些努力和Google搜索,我努力解决了这些错误。在本文中,我将解释Excel中发生的一些常见且烦人的Excel错误。我们将讨论为什么会出现这些错误以及如何解决它们。
什么是Excel公式错误将公式结果应用到excel定义的错误(#NA,#VALUE,#NAME等)时,称为excel公式错误。这些错误由excel捕获并打印在纸张上。这些错误的原因可能是:值不可用,参数类型错误,除以0等。
它们很容易捕捉和修复。
Excel无法捕获逻辑错误,并且最难修复。数据不一致,错误的数据输入,人为错误等是造成这些错误的常见原因。它们也可以修复,但需要时间和精力。最好在对数据进行操作之前完美地准备数据。
捕获Excel公式错误:
Excel中有一些专用功能可以捕获和处理特定类型的错误(例如ISNA功能)。但是`link:/ excel-formula-and-function-iserror-function [ISERROR function]`和`link:/ logic-formulas-excel-iferror-function [IFERROR function]`是两个可以捕获任何Excel的函数错误(逻辑除外)。
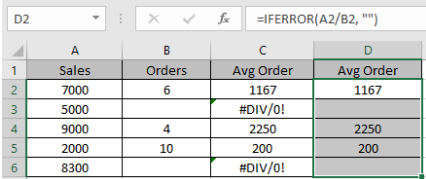
Excel #NA错误当找不到值时,在Excel中发生#NA错误。它只是表示不可用。 Excel VLOOKUP函数经常遇到#NA错误。
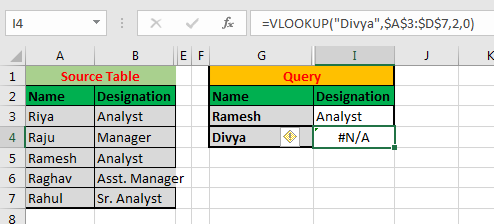
在上图中,当我们在A列中查找“ Divya”时,我们收到#NA错误。这是因为“ Divya不在列表中。
解决#NA错误:
如果确定查找值必须存在于查找列表中,则您应该做的第一件事是检查查找值。检查查找的值是否正确拼写。如果不正确,则进行更正。
其次,您可以执行`link:/ lookup-formulas-partial-match -with-vlookup-function [与VLOOKUP局部匹配]`或任何查找函数。如果您确定文本的某些部分必须匹配,则使用此
检查列表中是否存在值。在上图中,我们可以说Divya不在列表中
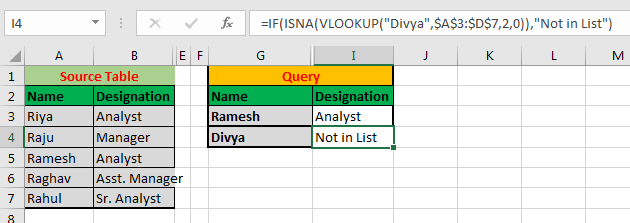
Excel #VALUE错误如果提供的参数不是受支持的类型,则会发生#VALUE。例如,如果您尝试使用算术加运算符(+)添加两个文本,则会收到#VALUE错误。如果您尝试使用YEAR函数获取无效日期格式的年份,也会发生同样的事情。
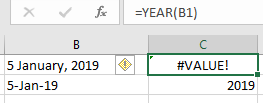
如何解决#VALUE错误?
首先,确认您要引用的数据类型。如果您的函数需要一个数字,请确保您引用一个数字。如果数字被格式化为文本,则使用`link:/ excel-generals-excel-value-function [VALUE function]`将其转换为数字。如果函数需要文本(例如DATEVALUE函数),并且您引用数字或日期类型,则将它们转换为文本。
如果您希望出现#VALUE错误并希望捕获它们,则可以使用ISERR,link:/ excel-formula-and-function-iserror-function [ISERROR]
或`link:/ logical-formulas-excel-iferror-function [IFERROR]`
捕捉并做其他事情。
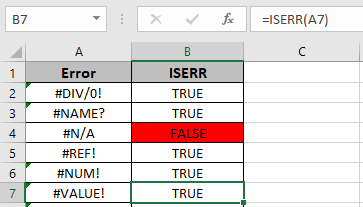
Excel #REF错误#REF中的’ref’表示参考。当公式引用的位置不存在时,会发生此错误。当我们也从公式引用的范围中删除单元格时,就会发生这种情况。
在下面的gif中,总和公式引用A2和B2。当我删除A2时,公式变成#REF错误。
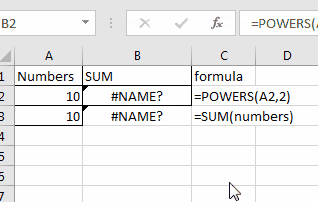
解决Excel #REF错误:
最好的办法是删除数据中的单元格之前要小心。确保没有公式引用该单元格。如果您已经遇到#REF错误,则进行跟踪,然后将其从公式中删除。
例如,一旦出现#REF错误,您的公式将如下所示。
|
=A2+#REF! |
您只需删除#REF!从公式中获得无错误的公式。如果要批量执行此操作,请使用“查找并替换”功能。
按CTRL + H打开查找和替换。在查找框中,输入#REF。将替换框留空。点击全部替换按钮。
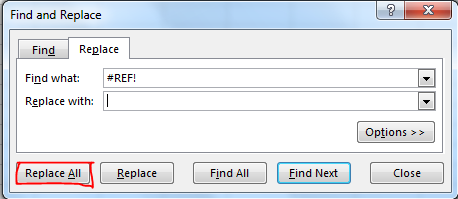
如果要重新调整对新单元格的引用,请手动进行操作并替换#REF!有了那个有效的参考。
Excel #NAME错误当无法识别公式中的文本时,Excel中会出现#NAME。
例如,如果您拼写错误的函数名称,Excel将显示#NAME错误。如果公式所引用的名称在工作表中不存在,它将显示#NAME错误。
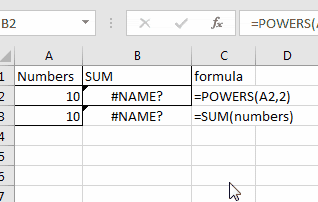
在上图中,单元格B2具有公式= POWERS(A2,2)。 POWERS在excel中不是有效的函数,因此会返回#NAME错误。
在单元格B3中,我们有= SUM(numbers)。 SUM是excel的有效函数,但“数字”
在工作表上不存在“链接:/ excel-范围名称-所有名称-范围-excel中的名称范围”。因此excel返回#NAME吗?错误。
如何避免Excel中的#NAME错误?
为了避免excel中出现#NAME错误,请务必正确拼写函数名称。您可以使用excel建议来确保您使用的是有效函数。
每当我们在等号后键入字符时,excel就会在该字符上开始显示工作表上的函数和命名范围。在建议列表中向下滚动至功能名称或范围名称,然后按Tab键以使用该功能。
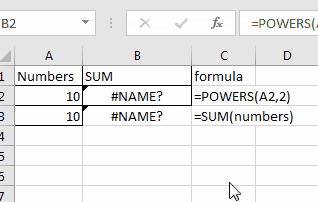
Excel#DIV / 0!错误顾名思义,当公式将结果除以零时,会发生此错误。当您从除法公式所依赖的单元格中删除某些值时,也可能会发生此错误。
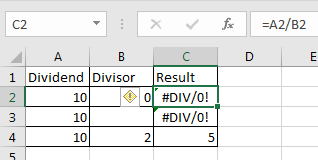
|
= |
仅当除数为0或空白时,我们才会有DIV / 0错误。因此,我们检查除数(B2),如果除数为零,则打印A2,否则将A2除以B2。这也适用于空白单元格。
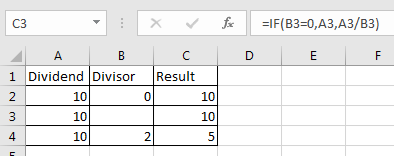
Excel #NUM错误当屏幕上无法显示数字时,会发生此错误。原因可能是数字太小或太大而无法显示。
另一个原因可能是无法使用给定的数字执行计算。
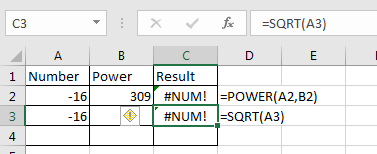
在上图中,在单元格C2中,我们试图获取-16309的值。该值太小,无法显示。
在单元格C3中,我们尝试获取值-16的平方根。由于没有负值的平方根(虚数除外),因此excel显示为#NUM!错误。
如何解决#NUM!错误?
要解决#NUM错误,您首先要做的就是检查您所引用的每个值。检查它们是否是您的公式可以使用的有效数字。
使用计数器功能求解数字格式。例如,在上面的示例中,如果要获得-16的平方根,但又不想更改单元格中的值,则可以使用ABS函数。
这将返回4。如果要获取负值,请在函数前使用负号。那么,您当然可以使用错误处理功能。
这里”中进行检查。
#NULL Excel中的错误这是罕见的错误类型。错误的单元格引用导致#NULL错误。例如,如果要在SUM函数中提供范围A2:A5的引用,但是错误地键入了A2 A5。这将产生#NULL错误。如下图所示,该公式返回#NULL错误。如果用列(:)替换空格,则#NULL错误将消失,您将获得A2:A5的总和。如果用逗号(,)替换空格,则将得到A2和A5的总和。
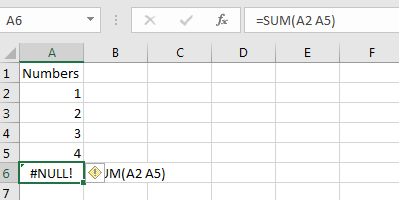
如何解决#NULL错误?
众所周知,#NULL错误是由错字引起的。为了避免这种情况,请尝试使用光标而不是手动键入来选择范围。
有时您必须从键盘上输入范围地址。
请始终注意避免连接符号列(:*)或逗号(,)。
如果存在#NULL错误,请检查引用。您很可能错过了两个单元格引用之间的列(:)或逗号(,)。将它们替换为适当的符号,一切就好了。
Excel中的错误有时我们认为此错误是由于空间不足以显示值而引起的,但事实并非如此。在这种情况下,您可以扩展单元格的宽度以查看单元格中的值。我不会称其为错误。
实际上,当我们尝试显示负时间值(没有负时间)时,会导致此错误。例如,如果我们尝试从12:21:00 PM减去1,它将返回。在Excel中,第一个日期是1/1/1900 00:00。如果您尝试减去之前的时间,Excel将显示##错误。扩展宽度越多,您将获得的#越多。我已经在`link:/ excel-date-time-time-formulas-convert-date-time-from-gmt-greenwich-mean-time-to-cst-central-standard-time [这篇文章]中详细说明了。
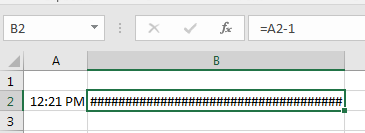
如何避免 Excel错误?
在使用时间值在excel中进行算术计算之前,请记住这些事情。
最小时间值为1/1/1900 00:00。在excel 1中,此日期之前不能等于excel中的24小时(1天)。减去小时,分钟和秒后,将它们转换为等效值。例如,要从12:21 PM减去1小时,您需要从中减去1/24。
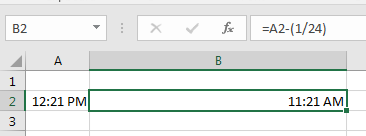
在Excel中跟踪错误现在我们知道什么是常见的excel公式以及它们为什么会出现。我们还讨论了每种类型的excel错误可能采取的解决方案。
有时在excel报告中,我们会收到错误,而我们不知道错误实际上是从哪里发生的。解决此类错误变得困难。为了跟踪这些错误,excel在“公式”选项卡中提供了错误跟踪功能。
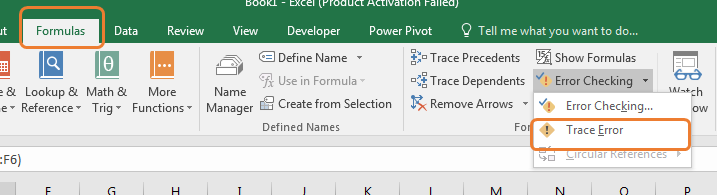
解决公式
中的逻辑错误逻辑错误很难找到和解决。当您的函数出现逻辑错误时,Excel将不会显示任何消息。一切看起来都很好。
但是只有您知道那里有问题。例如,在获得整体的一部分的百分比时,您可以将部分除以总计(=(part / total)* 100)。它应始终等于或小于100%。
当您获得超过100%的收益时,您就会知道出了问题。
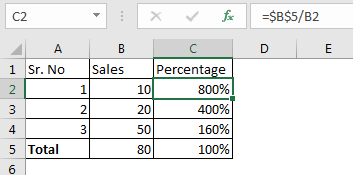
这是一个简单的逻辑错误。但是有时您的数据来自多个来源,在这种情况下很难解决逻辑问题。
一种方法是评估您的公式。
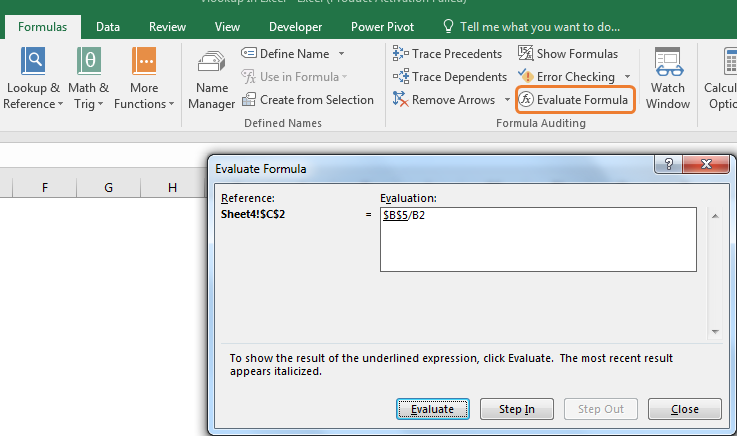
在“公式”选项卡中,“评估公式”选项可用。选择您的公式,然后单击它。计算的每一步都会向您显示,从而得出最终结果。在这里,您可以检查问题发生的位置或计算错误的地方。
您还可以跟踪从属关系和先例,以查看您的公式依赖于哪些引用以及哪些公式依赖于特定的单元格。
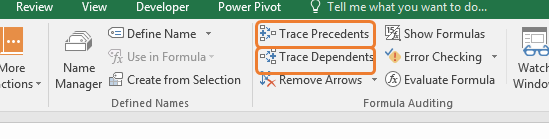
是的,这些是每个excel用户都会遇到的一些常见错误类型。
我们了解了为什么每种错误都会发生,以及如何避免它们。我们也了解了专用的错误处理excel函数。在本文中,我们具有指向相关页面的链接,这些页面详细讨论了该问题。您可以签出。如果您有任何令人讨厌的特定类型的错误,请在下面的评论部分中提及。您将得到解决方案。
相关文章:
link:/ tips-how-to-to-correct-num-error [如何更正#NUM!错误]
#VALUE错误以及如何在Excel中修复 链接:/ tips-如何在Excel中跟踪和修复公式错误[如何在Excel中跟踪和修复公式错误]
热门文章:
link:/ vlookup-functions / formulas-and-functions-introduction- [Excel中的VLOOKUP函数]
link:/ tips-countif-in-microsoft-excel [Excel 2016中的COUNTIF]