增量在Excel中创建一个文本字符串数
|中增加文本字符串中的数字在本文中,我们将学习如何在Excel中增加文本字符串中的数字。
对于实例,您有大量的项目列表,并且需要在excel中增加旧文本的最后一个文本数。
对于本文,我们将需要使用以下功能:
。文字功能。 RIGHT函数Excel中的TEXT函数用于将数字转换为文本。有趣的是,您可以格式化该数字以所需的格式显示它。
语法:
|
= ( text , text_format ) |
Text:文本,用引号引起来或使用单元格引用Text_format:所需的格式excel中的RIGHT函数用于从字符串的右边提取文本。
语法:
|
= , [number of characters] ) |
文本:要从右侧提取一些文本的文本。
[字符数]:要从右侧提取的文本数。
它是可选的。默认为1。
现在,我们将从以上函数中得出一个公式。在这里,我们得到了数据,我们需要增加给定值列表中的数量。
通用公式:
|
= “Definite_text” & TEXT ( RIGHT ( text , 3 ) + increment , “000” ) |
说明:
在这里,RIGHT(text,3)*从文本的右边选择三个字符。
+增量*从值中增加数字。
TEXT(数字,“ 000”)将数字格式设置为000格式。 &运算符将两个文本合并在一起并返回新文本。
示例:
让我们通过在示例上运行来测试此公式。
这是A2中的Items_list:A。我们需要使用公式增加列表中的列表编号。
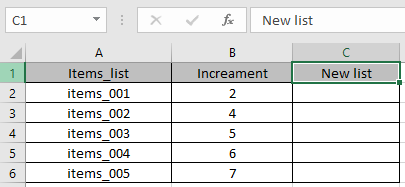
使用公式:
|
= “Items_” & TEXT ( RIGHT ( A2 , 3 ) + B2 , “000” ) |
说明:
在这里,RIGHT(A2,3)*从A2中的文本右边选择三个字符,即001。
+增量从值中增加数字。 001 + 2 = 3
TEXT(3,“ 000”)将数字格式设置为003文本格式。 &运算符将两个文本值合并在一起,并返回新的文本Items_003 *。
现在,使用单元格中的公式来获取新列表。
如您在上面的快照中所见,该函数的参数作为单元格引用给出。
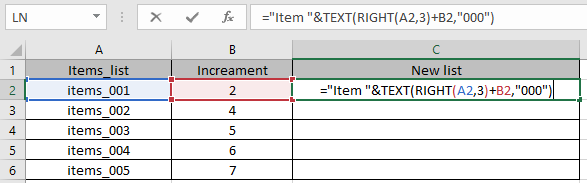
如您在上面的快照中所看到的,公式返回了新列表中的新项目。现在,使用Ctrl + D *快捷键或Excel中的下拉单元格选项将公式复制到其他单元格。
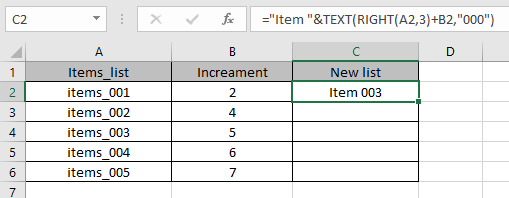
如您所见,新列表具有增加的Items。请参阅下面的一些观察笔记。注意:
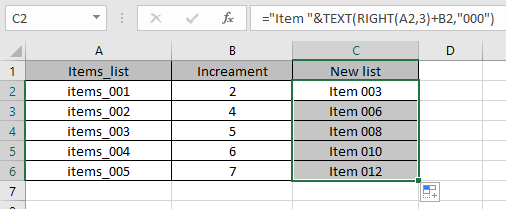
。公式返回#VALUE!如果函数的参数为数字,则错误。
。确定的文本必须正确。
。如果未使用引号(“ *”)向函数提供文本,则函数将返回名称错误。
。文本和增量编号可以作为单元格引用给出
。数字格式可以用作选择
。增量参数必须为数字
。如果公式语法不正确,则公式返回错误的结果
。TEXT函数的text_format参数
希望本文对excel中的文本字符串中的数字增加的方式具有解释性。在此处查找有关SUMPRODUCT函数的更多文章。请在下面的评论框中分享您的查询。我们将为您提供帮助您
| ===相关文章
链接:/ excel-text-formulas-the-text-function-in-excel [如何在excel中使用TEXT函数]
link:/ text-excel-right-function [如何在excel中使用RIGHT函数]
link:/ excel-editing-validating-text-entr ies-in-microsoft-excel [文本条目的验证]
link:/ excel-editing-validating-text-entries-in-microsoft-excel [用彩色在excel中创建下拉列表]
热门文章
链接:/ excel-generals-how-to-to-edit-a-dropdown-list-in-microsoft-excel [编辑下拉列表]
`link:/ tips-condition-formatting-with-if-statement [如果使用条件格式]
link:/ lookup-formulas-vlookup-by-date-in-excel [按日期查找Vlookup]
link:/ excel-text-editing-and-format-join-first-last-name-in-excel [在excel中加入名字和姓氏]