如何使用颜色在Excel中创建下拉列表
在本文中,我们将学习如何在Microsoft Excel中创建带有颜色的下拉列表。
下拉列表限制用户从提供的列表中选择一个值,而不是在工作表中添加值。
我们将使用条件格式和数据验证选项。
首先,让我们了解如何在Excel中创建下拉列表,并在此处提供示例
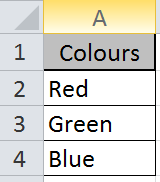
这是红色,绿色和蓝色三种颜色的列表。我们需要用户必须从此列表中进行选择。
在Excel 2016中单击数据>数据验证选项
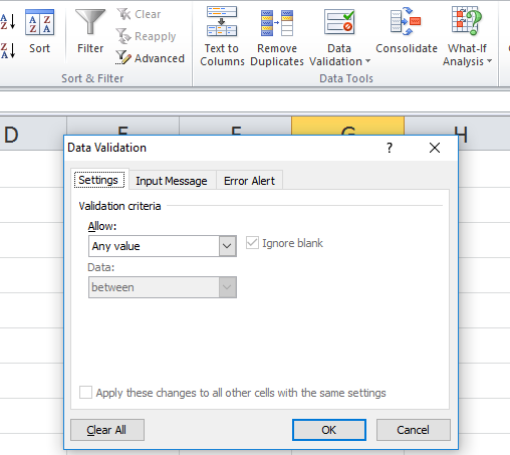
出现“数据验证”对话框,如上所示。
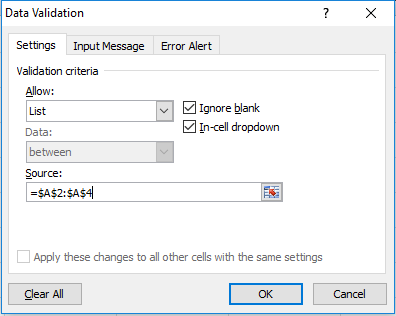
在“允许”中选择“列表”选项,在“源”选项中选择“源”列表,然后单击“确定”。
将在单元格上创建一个下拉列表。
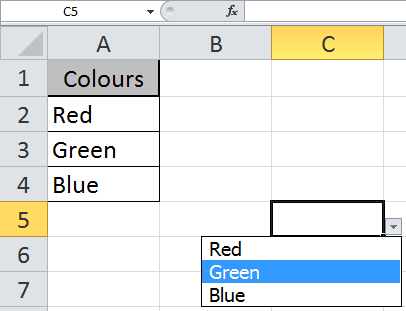
现在,单击主页>条件格式。从列表中选择“新建规则”,将出现一个对话框。
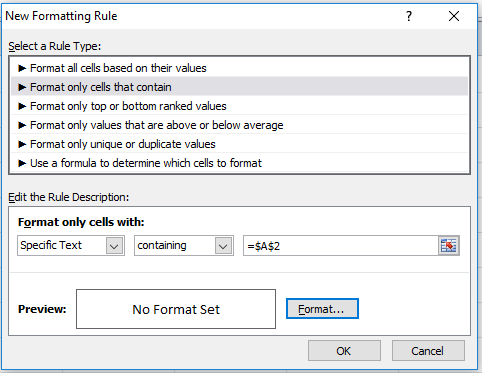
选择特定文本选项,然后选择单元格的颜色,在这种情况下为红色。
选择格式>填充选项。选择红色,然后单击确定。
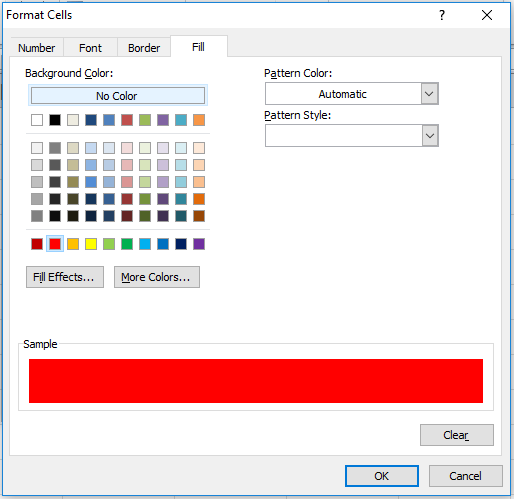
对所有选项(如绿色和蓝色)重复该过程,您的列表将显示在下面的快照中。
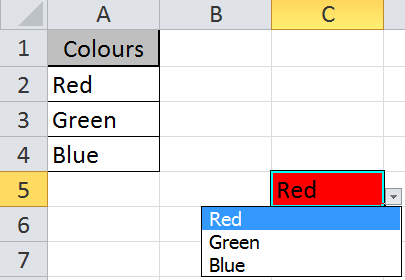
下拉列表和条件格式设置工具在Excel 2016中非常有用,可以以特定的格式查看数据。您可以使用相同的方法在Google表格中创建下拉列表。
如果您喜欢我们的博客,请在Facebook上与您的朋友分享。您也可以在Twitter和Facebook上关注我们。
_我们很高兴收到您的来信,请让我们知道我们如何改进,补充或创新我们的工作,并为您做得更好。写信给我们[email protected]_查看更多相关文章:
link:/ tips-如何删除下拉列表[如何删除下拉列表?]
热门文章:
link:/ formulas-and-functions-vlookup-function简介[如何在Excel中使用VLOOKUP函数]