通过突出显示条件格式的顶级销售
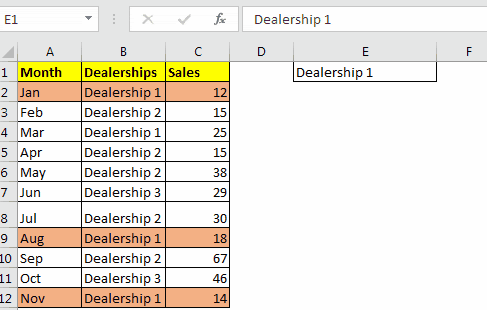
在本文中,我们将学习通过条件格式突出显示销售量最高的产品。
在数据分析和MIS报告中,我们经常需要突出显示最高值和最低值。这有助于我们轻松确定重点领域。
在本文中,我们将学习如何使用条件格式突出显示Excel数据集中的顶部或底部值。
示例:
所有这些可能会使您难以理解。让我们通过一个示例来了解如何使用该函数。在A2:C7范围内,我有一个公式= RANDBETWEEN(10,100)。每当文件中发生更改时,此公式都会在每个单元格中生成10到100之间的随机数。我要突出显示此范围内的最小3个数字。
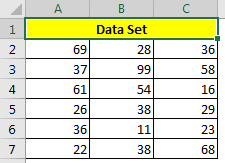
要突出显示excel中最小的三个值,请按照下列步骤操作:
-
选择范围。
-
回家 ?条件格式 ?新规则。
-
在这里,选择“仅格式化顶部或底部排名值”
-
在下拉列表中,选择底部。
-
在“值”框中,输入3。
-
选择底部3个值的单元格格式。我选择了红色填充。
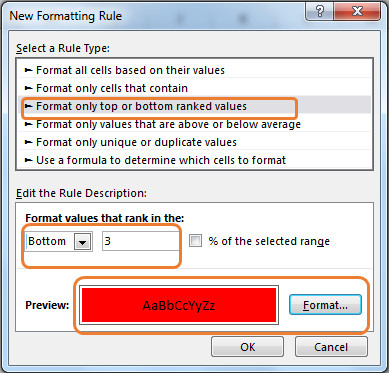
打好完成了现在,此范围内的底部三个值将以红色填充动态突出显示。
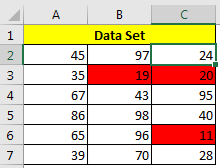
这很简单。但是,当我们添加另一个突出显示最低值的条件时,事情会变得有些棘手。
只需在excel中突出显示3个最小值很容易,但是当我们添加标准时,它会变得有些棘手。在本文中,我们将学习如何用条件突出显示最小的3个值。
条件格式的通用公式
|
= cell=criteria, value range=criteria,value range),3)) |
检查单元格:这是您要检查是否符合第一个条件(类别)的单元格。
条件:您要过滤的条件。
值单元格:它是包含数字值的单元格。我们将其与该类别中在值范围内的第3个最小值进行比较。条件范围:这是包含条件的绝对范围。
值范围:包含所有值的范围。
让我们看一个例子,使事情变得清楚。
示例:突出显示部门1完成的前三笔销售这里,我有一个示例工作文件,其中包含不同部门在不同月份完成的销售。
我想突出显示部门1的底部三笔销售。
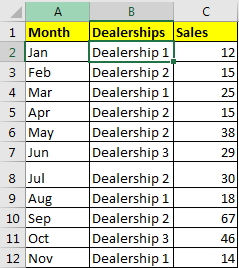
|让我们确定这里的变量。
检查单元格:$ B2(*我们要检查B2是否包含“ dealership 1”。
由于我们不希望更改列,所以使用$符号。这使整个行突出显示。)
条件:“部门1”
值单元:$ C2条件范围:$ B $ 2:$ B $ 12值范围:$ C $ 2:$ C $ 12现在我们知道需要传递给公式的所有参数,是时候在数据上实现上述通用公式了组。
选择数据。回家 ?条件格式 ?新规则
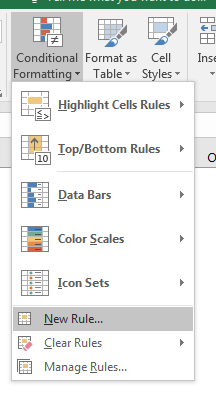
-
选择“使用公式确定要格式化的单元格”选项。
*
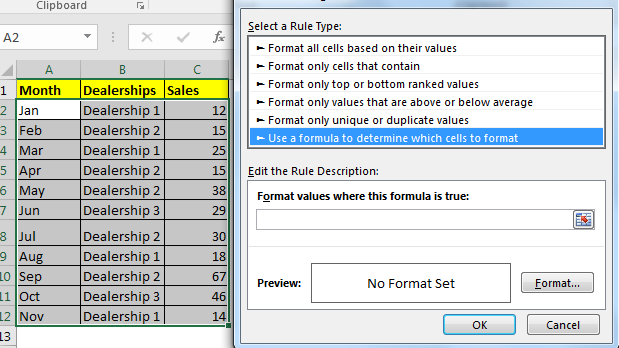 In the text box below, write this formula
In the text box below, write this formula
|
= 1″,$C2⇐ 1″,$C$2:$C$12),3)) |
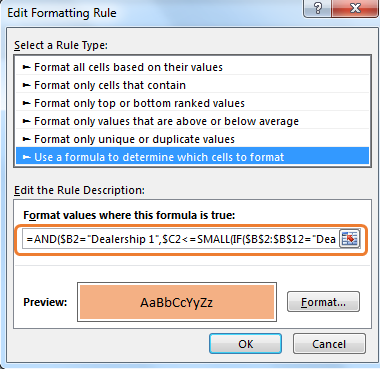
-
从使用格式按钮选择格式。我用橙色(也许,不要判断我的性别)填充。
点击确定按钮。完成了。突出显示部门1的倒数第3位或说最小的3位销售额。
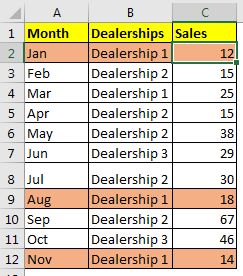
如何运作?
让我们从内部分解公式。
该公式是一个数组公式,但是在条件格式中不需要CTRL + SHIFT + ENTER。
由于我们有两个条件,第一个是Dealership 1,第二个是小于或等于Dealership 1中第3个最小值的值。两者都必须为TRUE。为此,我们使用`link:/ logical-formulas-microsoft-excel-and-function [AND function]`。
_ $ B2 =“经销商1” _
第一个标准很容易检查。我们只需将这条语句$ B2 =“ Dealership 1”。如果当前单元格B2包含
,则为TRUE。 ===经销权1.
_ $ C2 ⇐ `link:/ statistical-formulas-excel-small-function (`link:/ tips-if-condition-in-excel [IF]`_($ B $ 2:$ B $ 12 =“ Dealership 1”,$ C $ 2:$ C $ 12),3) *对于第二个条件,我们需要过滤Dealership 1并在其中找到第三个最小值。然后将条件单元格与第3个最小值进行比较。这是通过语句$ C2 ⇐`link:/ statistical-formulas-excel-small-function [SMALL](link:/ tips-if-condition-in-excel [IF]($ B $ 2: $ B $ 12 =“ Dealership 1”,$ C $ 2:$ C $ 12),3)
我们检查范围$ B $ 2:$ B $ 12并获得包含“ Dealership 1”的单元格
使用语句$ B $ 2:$ B $ 12 =“ Dealership 1”。我们将有一个TRUE和FALSE数组。
|
$C2⇐ |
对于每个TRUE,将从值范围$ C $ 2:$ C $ 12返回值,我们将有另一个数组。
|
$C2⇐ |
现在,`link:/ statistical-formulas-excel-small-function [SMALL Function]`将返回该数组的第3个最小值。 (FLASE将被忽略)。
现在我们有:
|
$C2⇐18 |
最后,公式为
|
= 1″,$C2⇐18) |
现在,它检查B2是否包含经销商1。因此,它是真的
|
= |
接下来,它检查C2是否小于或等于18(经销商1中的第三小的销售额)。是(12)。
|
= TRUE) |
由于两个语句均为TRUE,因此该公式返回TRUE,并且我们的第一个ROW用颜色突出显示。每行都发生相同的情况。
Fewww !!!很难解释。我希望我足够清楚,以使您理解该方法。实际上,这很容易。
在这里,我们使用了硬编码的标准,但我们也可以提供单元格引用。
这将使公式更加灵活。
在这里,对于条件我使用了E1的单元格引用。无论您在E1中拥有哪个经销商,都会突出显示该经销商的三个最小值。
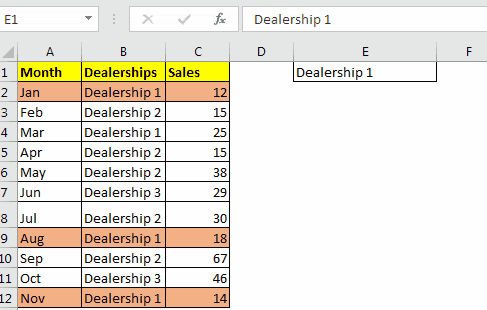
条件格式的公式为:
希望本文有关通过条件格式突出显示最高销售额的文章具有解释性。在此处查找有关突出显示值和相关Excel公式的更多文章。如果您喜欢我们的博客,请在Facebook上与您的朋友分享。您也可以在Twitter和Facebook上关注我们。我们希望收到您的来信,请让我们知道我们如何改进,补充或创新我们的工作,并为您做得更好。写信给我们[email protected]。
相关文章:
在Excel中从数据中查找部分匹配数:使用Excel中的公式查找与单元格值匹配的子字符串。
`link:/ conditional-formatting-highlight-cells-that-contain-specific-text [如何在Excel中突出显示包含特定文本的单元格]“:根据公式突出显示单元格以在Excel单元格中查找特定文本值。
Excel中的IF函数和条件格式:如何在Excel中使用公式在条件格式中使用IF条件。
使用公式2016执行条件格式设置:了解Excel中条件格式的所有默认功能。
在Microsoft Excel中使用VBA进行条件格式化:根据Excel中的代码突出显示VBA中的单元格。
热门文章:
如何在Excel中使用IF函数:Excel中的IF语句检查条件,如果条件为TRUE,则返回一个特定值;如果为FALSE,则返回另一个特定值。
如何在Excel中使用VLOOKUP函数:这是excel中最常用和最受欢迎的函数之一,用于从不同范围查找值和床单。
如何在Excel中使用SUMIF函数:这是另一个仪表板必需的功能。这可以帮助您汇总特定条件下的值。
如何在Excel中使用COUNTIF函数:使用此惊人的函数对带有条件的值进行计数。您无需过滤数据即可计算特定值。 Countif功能对于准备仪表板至关重要。