Excelでデータ検証
ユーザーがセルに特定の値を入力していることを確認するために、Excelでデータ検証を使用してください。
データ検証例
この例では、0と10の間の整数を入力するようユーザーを制限

データ検証ルールの作成
データ検証ルールを作成するには、次の手順を実行します。
1.セルC2。
[データ]タブ2.、データツール群で、データの検証]をクリックします。
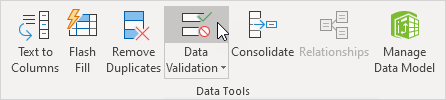
[設定]タブ:
許可リスト3.、全体の数字をクリックします。
4.データ一覧で、間をクリックしてください。
最小値と最大値を入力します。
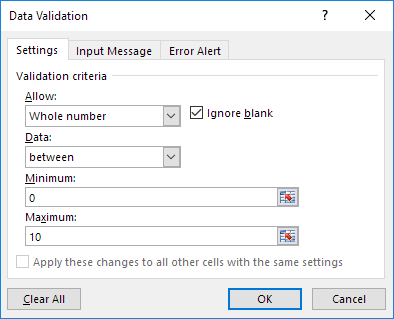
入力メッセージを
ユーザーがセルを選択して入力するかをユーザーに伝えるとき、入力メッセージが表示されます。
入力メッセージ]タブ:
「セルが選択された表示の入力メッセージ」1.確認。
タイトルを入力します。
入力メッセージを入力します。
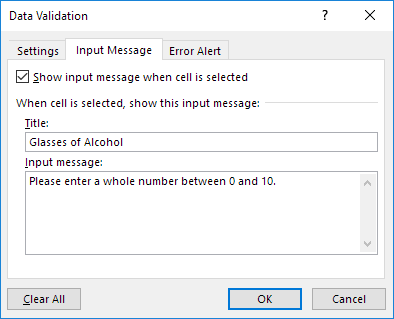
エラーアラート
ユーザーが入力したメッセージを無視し、有効でない番号を入力した場合、あなたは彼らにエラー警告を表示することができます。
エラーアラート]タブ:
1.チェック「を表示するエラー、警告、無効なデータが入力された後」。
タイトルを入力します。
エラーメッセージを入力します。
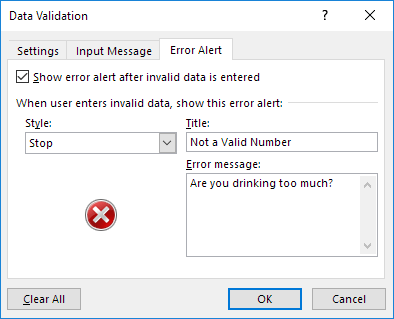
-
[OK]をクリックします。
データの検証結果を
1.セルC2。
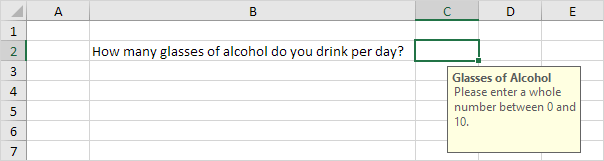
2.高い10よりも番号を入力してください
結果:
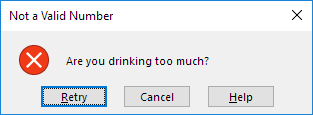
注:セルからのデータの検証を削除するセルを選択し、[データ]タブで、[データツール]グループで、データの検証]をクリックし、[すべてクリア]をクリックします。迅速にデータの検証を持つすべてのセルを選択する/基礎・検索・選択#ゴー・ツー・特別[移動]特別] `機能:あなたは、Excelの`リンクを使用することができます。