Excelのキーボードショートカット
キーボードショートカットを使用すると、あなたの速度を向上するには、キーボードの代わりに、マウスを使って物事を行うことができます。
基本
セルB2を選択します。
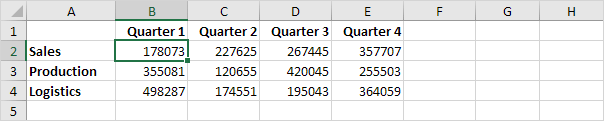
全体の範囲は、Ctrl +選択するには1.(あなたがCTRL +を押した場合は、1回のより多くの時間はExcelがシート全体を選択します)。
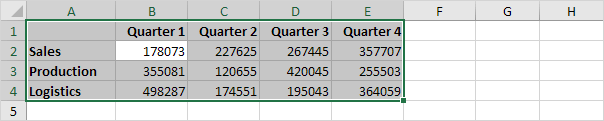
2.範囲をコピーするには、Ctrl + cが(範囲をカットし、プレスCTRL + X)。
-
[セルA6とCtrlキーを押しながら+ vは、この範囲を貼り付けます。
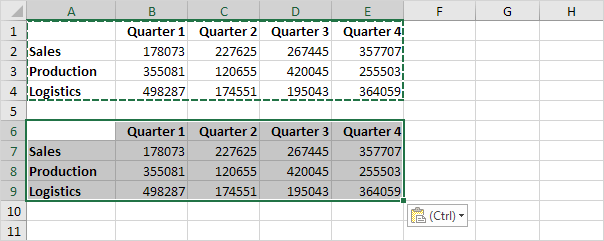
4.この操作を元に戻すには、Ctrl + zは移動[[移動]
セルB2を選択します。
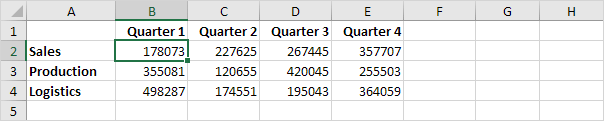
1.はすぐにCTRLキーを押し↓ダウンレンジの下、ホールドに移動するには
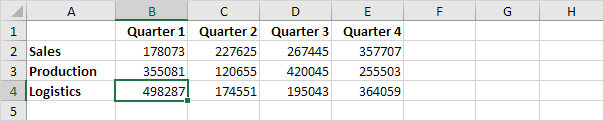
2.すぐにCTRLキーを押し→ダウン範囲の右、保留に移動するには
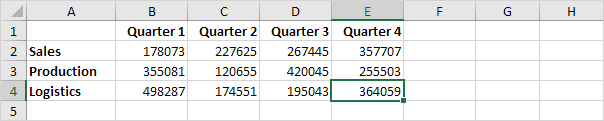
それを自分で試してみてください。 CTRLキーを押し、矢印キーダウンホールドは、端から端まで移動します。
を選択
セルA1を選択します。
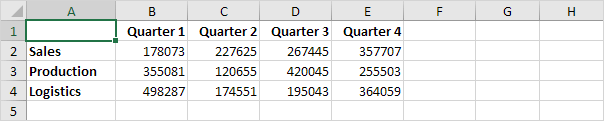
1.下に移動しながら、セルを選択SHIFTキーを押し↓数回を押したままにします。
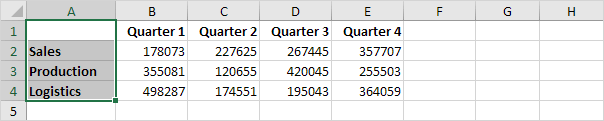
2.右に移動しながら、セルを選択し、数回→SHIFTキーを押しを押したままにします。
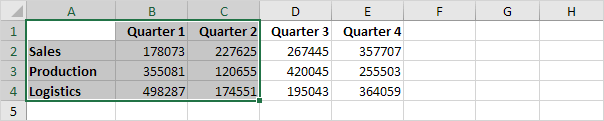
】式
セルF2を選択します。
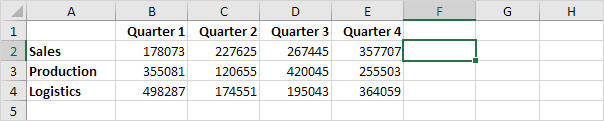
1.はすぐにSUM関数、プレスATL + =を挿入するには、Enterキーを押します。
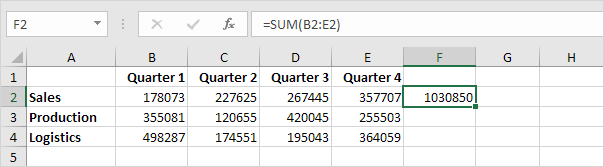
-
[セルF2、SHIFTキーを押し↓2回押します。
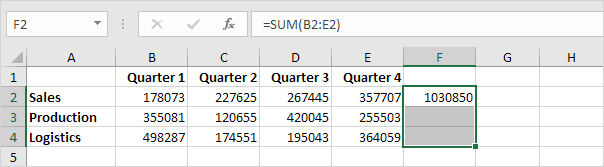
3.式のダウン、Ctrlキーを押しながら+ dの(ダウン)を記入してください。
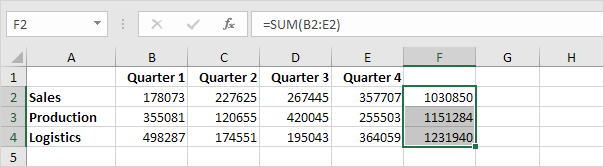
注:同様の方法で、あなたは、CTRL + Rを(右)を押して、式の右側を埋めることができます。
書式
F4:範囲B2を選択します。
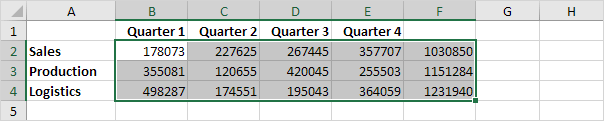
1.通貨形式を選択するには、Ctrlキーを押しながら+ 1 2. TABキーを押し↓2回「セルの書式設定]ダイアログボックスを起動します。
-
TABと0に小数点以下の桁数を設定するには、↓キーを押して2回
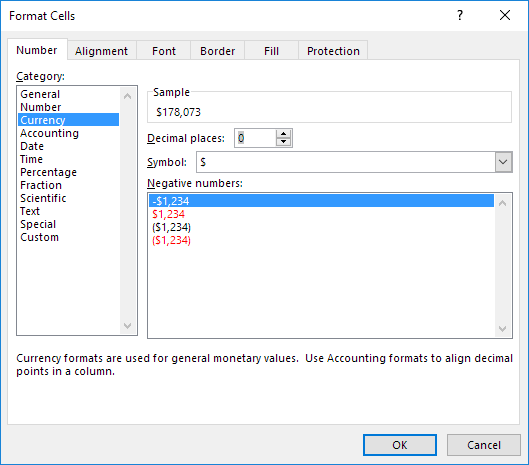
-
Enterキーを押します。
結果:
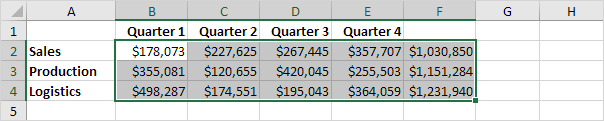
5.に迅速に太字Aの範囲、範囲とCtrlキーを押しながら+ bを選択し