条件は、Excelで別のセルの値に基づいて、フォーマットを実行し
この記事では、Excelの別のセル値に基づいて条件付き書式を使用する方法について学習します。
簡単に言うと、別のセルの値に基づいて強調表示されたデータを表示する必要があります。条件付き書式は、いくつかの基準に基づいてデータを強調表示するために使用されます。 Excelワークシートを調べるだけでは、さまざまな傾向を確認することは困難です。条件付き書式は、データを視覚化し、ワークシートを理解しやすくする方法を提供します。また、色、アイコン、データバーなどのセル値に基づいて書式設定を適用することもできます。このために、条件付き書式でルールを作成します。
例:
例で条件付き書式を使用してこの関数を理解しましょう。
ここでは、条件付き書式が適用されている左側にいくつかの値があります。
そして右側には、条件付き書式の値が基づいているいくつかの値があります。
いくつかの手順に従う必要があります。セルA1:C9を選択します。
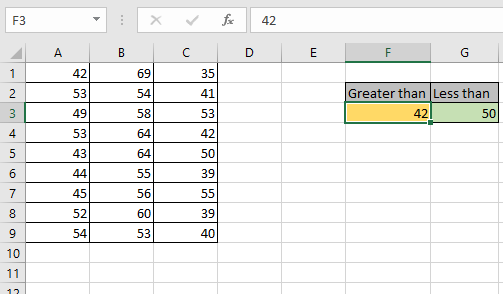
[ホーム]> [条件付き書式]> [セルルールの強調表示]> [大なり記号]に移動します。ダイアログボックスが前面に表示されます
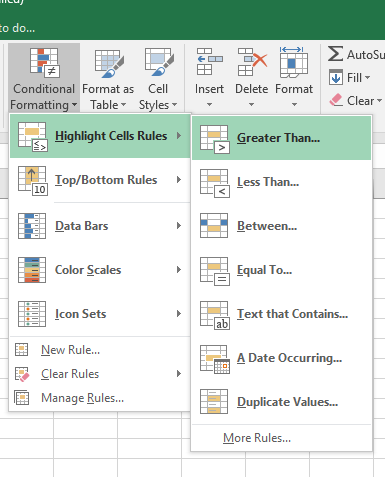
最初の弓のF3セルを選択してから、セルの書式を選択して、濃い黄色のテキストで黄色に塗りつぶします。
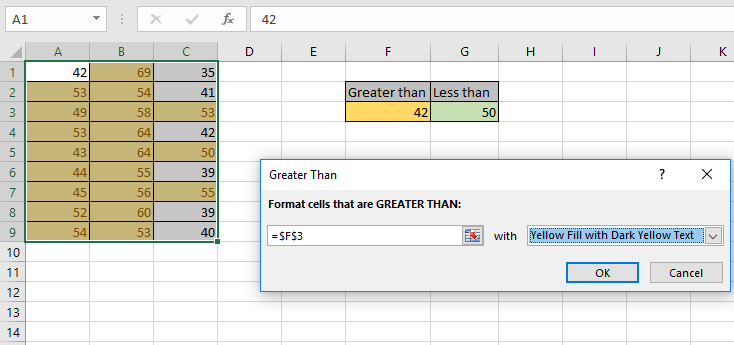
[OK]をクリックします。
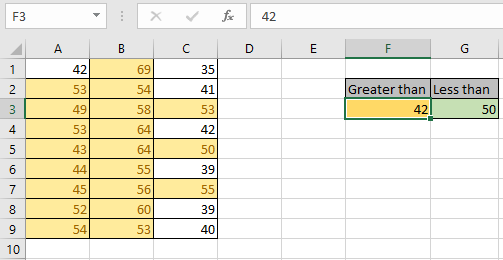
ご覧のとおり、値の形式は条件付き形式を使用して変更されます。
42と50の間の値に何が起こったかにも気付くかもしれません。
Excelは最初のルールを上書きし、最後に適用されたルールを優先します。データを異なる色で強調表示したい場合。条件付き書式で新しいルールを作成する次に、別のセル値に基づいて結果を表示する必要があります。
そのために同じプロセスを通過しますセルを選択します
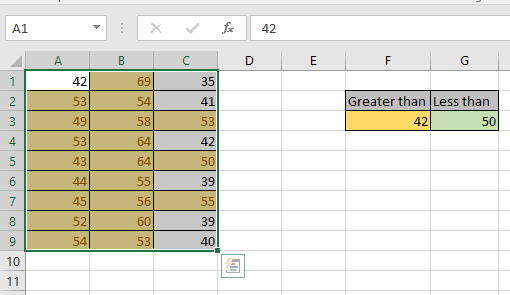
[ホーム]> [条件付き書式]> [セルルールの強調表示]> [未満]に移動します。ダイアログボックスが前面に表示されます
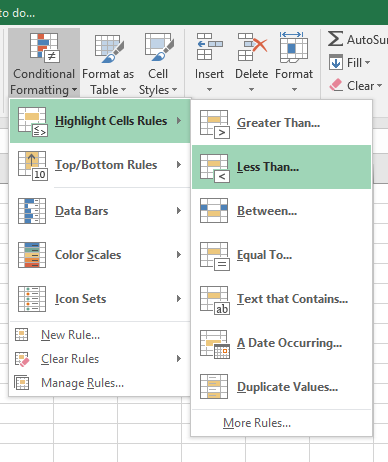
以下のスナップショットに示すように、最初の弓のG3セルを選択し、セルの書式を選択して、濃い緑色のテキストで緑色に塗りつぶします。
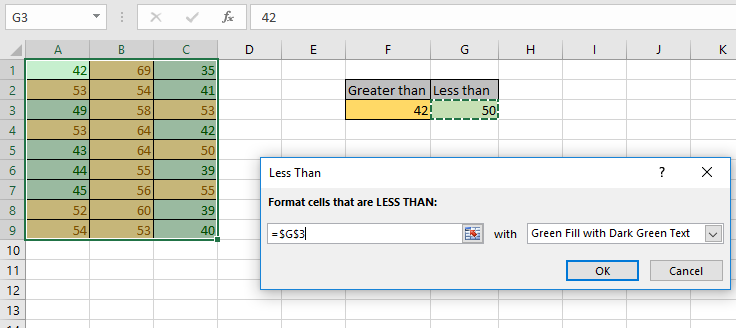
[OK]をクリックします。
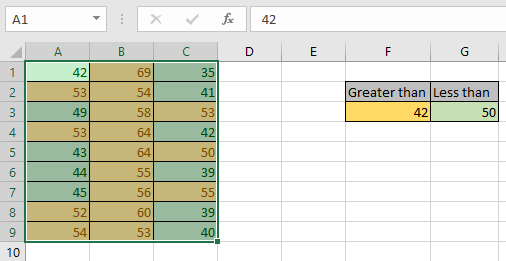
ご覧のとおり、値の新しい形式は、セル値に基づく条件付き書式を使用して変更されます。
セルの値を変更すると、結果のセルが変更されます。
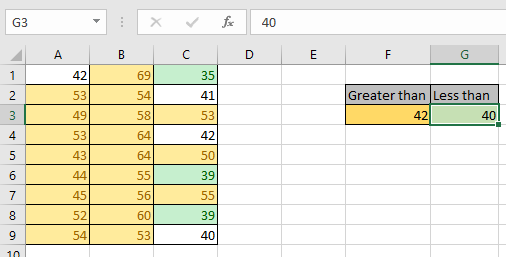
ご覧のとおり、G3セルの値を50から40に変更し、更新された結果を表示できます。
Excelの別のセル値に基づいて条件付き書式を使用する方法を理解したことを願っています。 Excelの条件付き書式に関するその他の記事については、こちらをご覧ください。上記の記事に対するご質問やフィードバックをお気軽にご記入ください。
関連記事:
link:/ Tips-conditional-formatting-with-if-statement [ExcelのIFおよび条件付き書式] link:/ condition-formatting-conditional-formatting-with-formula-2016 [Excelの数式を使用して条件付き書式を実行] ` link:/ formating-in-vba-conditonal-formatting-using-microsoft-excel-vba [MicrosoftExcelでVBAを使用して条件付き書式を実行する]
人気の記事:
link:/ keyboard-formula-shortcuts-50-excel-shortcuts-to-increase-your-productivity [生産性を高めるための50のExcelショートカット] |あなたの仕事をより速くしてください。これらの50のショートカットにより、ExcelでODDをより速く作業できます。
link:/ forms-and-functions-introduction-of-vlookup-function [ExcelのVLOOKUP関数] |これは、さまざまな範囲やシートから値を検索するために使用される、Excelの最も使用され人気のある関数の1つです。 link:/ Tips-countif-in-microsoft-excel [COUNTIF in Excel 2016] |この驚くべき関数を使用して、条件付きの値をカウントします。特定の値をカウントするためにデータをフィルタリングする必要はありません。
ダッシュボードを準備するには、Countif関数が不可欠です。
link:/ excel-formula-and-function-excel-sumif-function [ExcelでSUMIF関数を使用する方法] |これは、ダッシュボードのもう1つの重要な機能です。これは、特定の条件で値を合計するのに役立ちます。