Excelで特定のテキストを含むセルを強調表示する方法
この記事では、Excelの条件付き書式オプションを使用して特定のテキストを含むセルを強調表示する方法について学習します。
条件付き書式は、いくつかの基準に基づいてデータを強調表示するために使用されます。 Excelワークシートを調べるだけでは、さまざまな傾向を確認することは困難です。条件付き書式は、データを視覚化し、ワークシートを理解しやすくする方法を提供します。
これにより、色、アイコン、データバーなどのセル値に基づいて書式設定を適用できます。このために、条件付き書式でルールを作成します。
条件付き書式の関数を使用してみましょう条件付き書式を適用するセルを選択します。
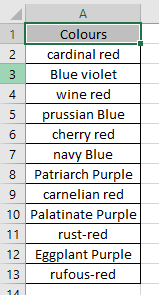
ここでは、青、紫、赤の色合いをいくつか紹介します。セルに赤のテキストを含むすべてのセルを強調表示する必要があります。
ホームに移動>条件付き書式>セルルールを強調表示>
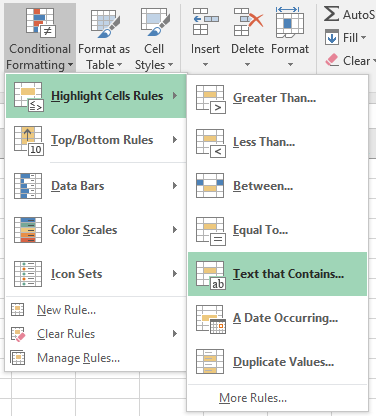
を含むテキストテキストルールを追加できるダイアログボックスが表示されます。
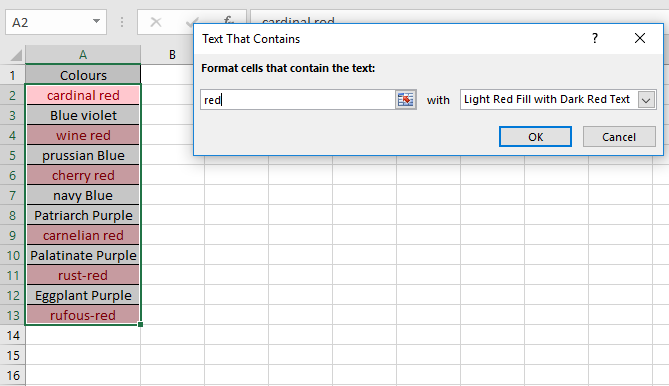
上記のスナップショットからわかるように、セル内にテキストが赤であるセルのみが強調表示されます。
[カスタムフォーマット…]オプションを使用してフォーマットのタイプを選択します。
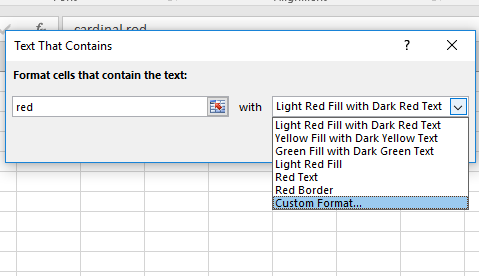
[セルの書式設定]ダイアログボックスで色の書式を選択します。
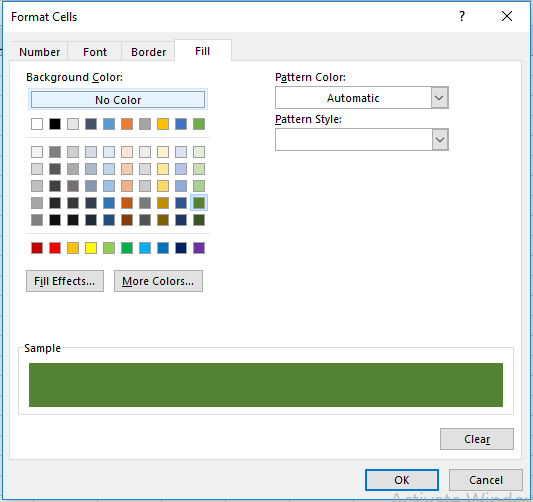
サンプルボックスには、選択したタイプのフォーマットが表示されます。
セル形式を確認したら、[OK]を選択します
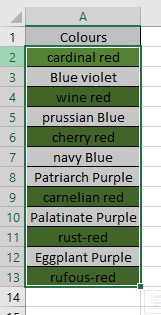
ご覧のとおり、テキストが赤のすべてのセルは緑の色で強調表示されています。
2016年に、数式を使用して特定のテキストを含むセルを強調表示する方法を理解したことを願っています。条件付き書式に関するその他の記事については、こちらをご覧ください。下のコメントボックスに質問やフィードバックをお気軽にご記入ください。お手伝いさせていただきます。
関連記事:
link:/ condition-formatting-conditional-formatting-based-on-another-cell-value [Excelの別のセル値に基づく条件付き書式] `link:/ Tips-conditional-formatting-with-if-statement [IF Excelの関数と条件付き書式] link:/ condition-formatting-conditional-formatting-with-formula-2016 [数式2016で条件付き書式を実行] link:/ formating-in-vba-conditonal-formatting-using- microsoft-excel-vba [MicrosoftExcelでVBAを使用した条件付き書式] `*人気の記事:
===
link:/ keyboard-formula-shortcuts-50-excel-shortcuts-to-increase-your-productivity [生産性を高めるための50Excelショートカット]:タスクをより速くします。これらの50のショートカットにより、Excelでの作業がさらに高速になります。
link:/ forms-and-functions-introduction-of-vlookup-function [ExcelでVLOOKUP関数を使用する方法]:これは、さまざまな範囲から値を検索するために使用される、Excelで最も使用され人気のある関数の1つです。とシート。
link:/ Tips-countif-in-microsoft-excel [ExcelでCOUNTIF関数を使用する方法]:この驚くべき関数を使用して条件付きの値をカウントします。特定の値をカウントするためにデータをフィルタリングする必要はありません。ダッシュボードを準備するには、Countif関数が不可欠です。
link:/ excel-formula-and-function-excel-sumif-function [ExcelでSUMIF関数を使用する方法]:これはもう1つのダッシュボードの必須関数です。これは、特定の条件で値を合計するのに役立ちます。