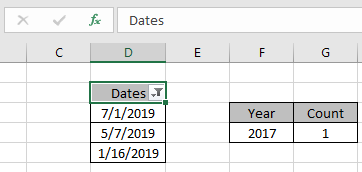与えられた年の日付をカウントする方法

この記事では、特定の年の日付をさまざまな日付でカウントする方法を学習します。
簡単に言うと、日付を操作しているときに、日付が特定の年のものであるセルを数える必要がある場合があります。
問題を解決する方法は?
この記事では、 `link:/ summary-excel-sumproduct-function [SUMPRODUCT関数]`を使用する必要があります。ある範囲のデータと特定の年の値で日付が与えられた場合、その日付が特定の特定の年に属する日付の値を数える必要があります。
一般式:
= SUMPRODUCT ( -- ( YEAR(range) = year ) )
range:範囲として指定された日付値year:セル参照として指定された年値。
例:
それでは、以下に示す例で実行して、この数式をテストしてみましょう。
ここにデータレコードがあり、特定の年にある日付値を見つけるか、日付値が特定の年内にあるカウント行を返す必要があります。
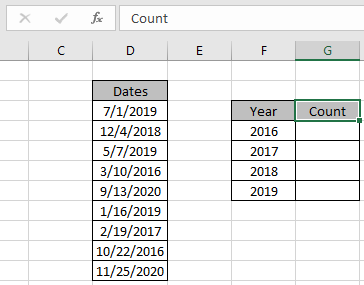
まず、日付範囲の名前付き範囲を範囲として定義する必要があります。
日付の値を選択し、左上隅に範囲の名前(範囲)を入力するだけです。
次に、次の式を使用して、2016年の日付のカウントを取得します。
式を使用します:
= SUMPRODUCT ( -- ( YEAR ( range ) = F4 ) )
range:日付値D3:D11に使用される名前付き範囲。
F4:セル参照として指定された年の値。
説明:
-
YEAR(範囲)関数は、日付から年の値を抽出し、それを指定された年および演算子と照合します。
SUMPRODUCT(-(\ {2019; 2018; 2019; 2016; 2020; 2019; 2017; 2016; 2020} = 2016))
-
=演算子はそれを年の値2019と照合し、操作に応じてTRUE値とFALSE値の配列を返します。
SUMPRODUCT(-(\ {FALSE; FALSE; FALSE; TRUE; FALSE; FALSE; FALSE; TRUE; FALSE}))
-* TRUE値を1に、False値を0に変換するために使用される演算子。
SUMPRODUCT(\ {0; 0; 0; 1; 0; 0; 0; 1; 0})
-
SUMPRODUCT関数は、返された配列の1の合計を取得します。これは、必要な日付または行の数になります。
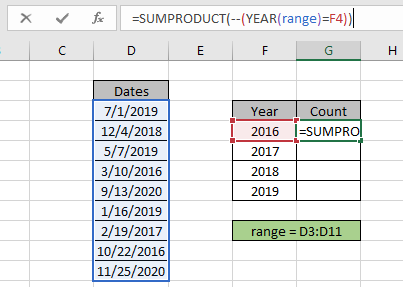
ここでは、年の値がセル参照として指定され、範囲がセル参照として指定されています。 Enterキーを押して、カウントを取得します。
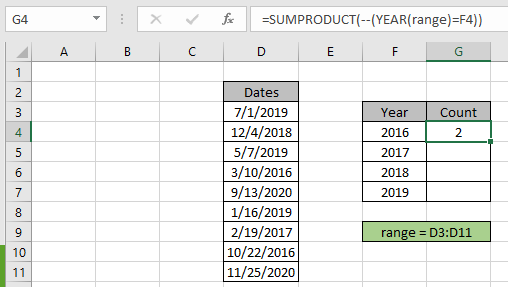
ご覧のとおり、2016年と一致する合計日付は2になります。
これは、年の値が2016に等しい2つの日付値または2つの行があることを意味します。
次に、CTRL + Dを使用して式をコピーして他のセルに貼り付けるか、Excelのオプションをドラッグダウンします。

上記のスナップショットでわかるように、Excelの数式を使用して、特定の年に存在するすべてのデータ値を取得します。エクセルフィルターオプションを使用して、同じチェックを取得することもできます。 [日付]ヘッダーにフィルターを適用し、[すべて選択]オプションの選択を解除して、フィルター処理する必要のある年オプションを選択します。
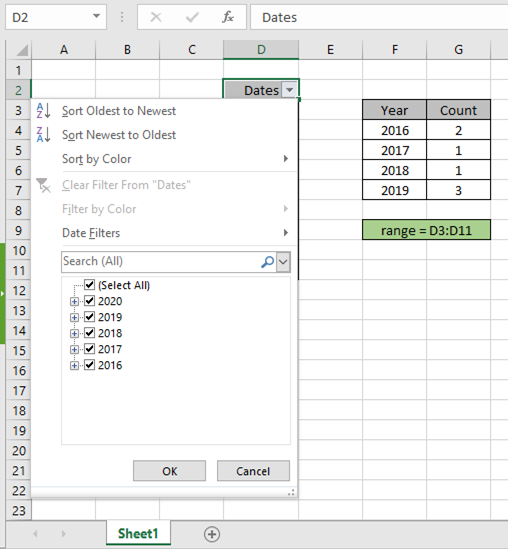
フィルタオプションは、結果として3つの値を返します。他の日付値に対して同じことを実行して、特定の年に指定された基準を持つ日付または行の数を取得します。
以下に、いくつかの注意事項を示します。
注:
。数式は数値でのみ機能します。
。数式は、ルックアップテーブルに重複がない場合にのみ機能します。
。 SUMPRODUCT関数は、数値以外の値を0と見なします。
。 SUMPRODUCT関数は、論理値TRUEを1、Falseを0と見なします。
。引数配列は、関数と同じ長さである必要があります。
ExcelでSUMPRODUCTを使用する場合にカウントを返す方法についてのこの記事が説明的であることを願っています。 SUMPRODUCT関数に関するその他の記事はこちらからご覧ください。以下のコメントボックスで質問を共有してください。お手伝いさせていただきます。
関連記事
link:/ summary-excel-sumproduct-function [ExcelでSUMPRODUCT関数を使用する方法]:Excelの複数の配列の値を乗算した後のSUMを返します。
link:/ counting-countifs-with-dynamic-criteria-range [COUNTIFS with Dynamic Criteria Range]:Excelの他のセル値に依存するセルをカウントします。
link:/ counting-countifs-two-criteria-match [COUNTIFS Two Criteria Match]:Excelのリストにある2つの異なる基準に一致するセルをカウントします。
link:/ counting-countifs-with-or-for-multiple-criteria [COUNTIFS With OR For Multiple Criteria]:OR関数を使用して、複数の基準が一致するセルをカウントします。
link:/ counting-the-countifs-function-n-excel [ExcelのCOUNTIFS関数]:他のセル値に依存するセルをカウントします。
link:/ Tips-how-to-use-countif-in-vba-in-microsoft-excel [MicrosoftExcelのVBAでCountifを使用する方法]:Visual Basic forApplicationsコードを使用してセルをカウントします。
link:/ Tips-excel-wildcards [Excelでワイルドカードを使用する方法]:Excelでワイルドカードを使用してフレーズに一致するセルをカウントします
人気の記事
link:/ excel-generals-how-to-edit-a-dropdown-list-in-microsoft-excel [ドロップダウンリストを編集する]
link:/ excel-range-name-absolute-reference-in-excel [Excelでの絶対参照]
link:/ Tips-conditional-formatting-with-if-statement [条件付き書式の場合]
2019年、2019年を選択し、[OK]をクリックします。