どのまたはExcelで複数の条件についてはCOUNTIFSに
基本的に、 `link:/ counting-the-countifs-function-n-excel [COUNTIFS function]`に複数の条件を指定すると、すべての条件がチェックされ、すべての条件に一致する行が返されます。つまり、ANDロジックで実行されます。
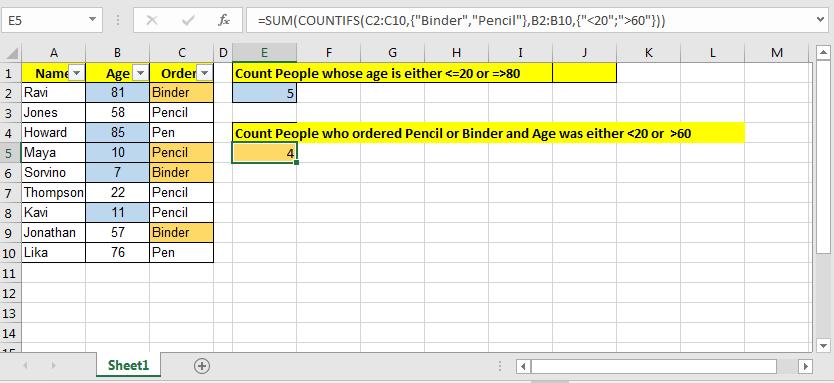
しかし、ORロジックを信頼したい場合はどうでしょうか。 ORロジックでCOUNTIFSを実行する必要があります。
これは、配列とSUM関数を使用して簡単に実行できます。方法を見てみましょう…複数のオプション条件のORロジックでカウントする一般式
=SUM(COUNTIFS(range{condition1, condition2,...})
ORを使用したCOUNTIFSの例
それで、今回、私はこのデータを持っていました。 20歳以下または80歳以上の人を数える必要がある場合。SUM関数と配列を使用してカウントしました。さあ、その方法をお見せします。
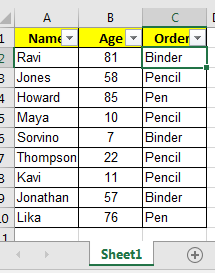
したがって、これら2つの条件(“ ⇐ 20”、”> = 80”)がありました。カウントするには、どちらかが真である必要がありました。だから私はこのCOUNTIF式を書いた
=SUM(COUNTIFS(B2:B10,{"<=20",">=80"})
正解は5でした。
どのように機能しますか?
`link:/ counting-the-countifs-function-n-excel [COUNTIFS]`は、配列\ {“⇐ 20″、 “> = 80”}の各要素と一致し、配列内の各アイテムの数を\ {3,2}。これで、ExcelのSUM関数がどのように機能するかがわかりました。 SUM関数は配列(SUM(\ {3,2})に値を追加し、結果を5にします。*このクリティカル複数の基準またはロジックを持つCOUNTIFSの別の例を示します。今回は説明しません。
COUNTIFS複数基準の例パート2
これが最後の例です。ここに2セットの リンクがあります。 ORconditions ʻと1つのAND。したがって、クエリは次のようになりました。 。式は次のとおりです。
これにより、クエリの正確な数は4になりました。
=SUM(COUNTIFS(C2:C10,{"Binder","Pencil"},B2:B10,{"<20";">60"}))
動作方法
実際ここでは2次元配列を使用しました。\ {“<20”; “> 60”}のセミコロンに注意してください。2番目の次元を追加するか、配列に\ {1,2; 1,0}と列を示します。 、最初にC2:C10の範囲内のすべてのバインダーまたは鉛筆を検索します。次に、検索されたリストで、ch 20歳未満または60歳以上のエック。だからあなたはどう思いますか。 COUNTIFSを使用して、複数の条件を持つ複数の基準をカウントしました。最初に、2つの基準が一致するExcelのカウントを使用する方法を説明し、次に、またはロジックと一致する複数の基準のカウントを使用しました。
Excelのバージョンについて心配する必要はありません。 COUNTIF関数と配列数式の概念を備えたExcel2016、Excel 2013、Excel2010以前で動作します。
関連記事:
link:/ counting-countifs-two-criteria-match [Excelで2つの基準の一致をCOUNTIFSする方法]
link:/ logical-formulas-count-cells-that-contain-this-or-that [Excelでこれまたはそれを含むセルをカウントする方法]
link:/ counting-how-to-count-unique-text-in-excel [Excelで一意のテキストをカウントする方法]
人気の記事:
リンク:/ keyboard-formula-shortcuts-50-excel-shortcuts-to-increase-your-productivity [生産性を高めるための50のExcelショートカット]
link:/ forms-and-functions-introduction-of-vlookup-function [ExcelでVLOOKUP関数を使用する方法]
link:/ Tips-countif-in-microsoft-excel [ExcelでCOUNTIF関数を使用する方法]
link:/ excel-formula-and-function-excel-sumif-function [ExcelでSUMIF関数を使用する方法]