Microsoft Excelの下限と上限の間の値の数をカウント
この記事では、下限と上限の間の値の数をカウントする方法を学習します。 Microsoft Excelの「SUMPRODUCT」関数を使用して、目的の結果を取得します。
SUMPRODUCT:この関数は、セル範囲内のすべての数値を加算するために使用されます。
SUMPRODUCT式の構文:-= SUMPRODUCT(array1、[array2]、…..)
MicrosoftExcelで下限と上限の間の値の数をカウントする方法を理解するために例を見てみましょう。
範囲「A1からE11」にテーブルがあり、列Aにはエージェントリストが含まれ、列Bにはエージェントリストが含まれていません。第1四半期の売上高のうち、列Cには含まれていません。 Q2、列D、Q3、列Eの売上高はQ4に含まれています。
このデータでは、スコアが10より大きく25未満のエージェントの数をカウントします。
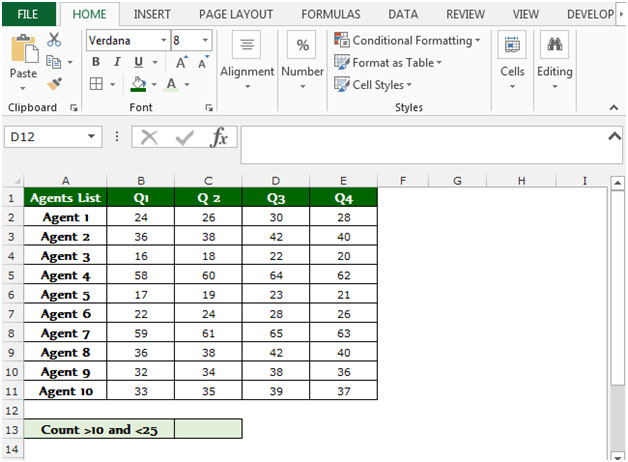
Microsoft Excelで下限値と上限値の間の値の数をカウントするには、以下の手順に従います。-*セルC13を選択します。
セル= SUMPRODUCT((A1:E11 <25)(A1:E11> 10))に数式を入力します
-
キーボードのEnterキーを押します。
-
関数は11を返します。これは、10〜25の範囲に11の販売番号があることを意味します。
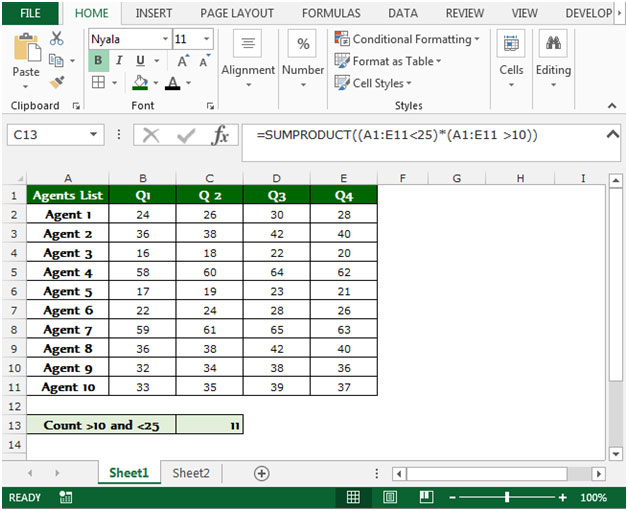
特定のエージェントに同じものが必要な場合はどうなりますか?
以下の式に従って、番号を返します。 10〜25の範囲のエージェントの売上高:-*セルC13を選択します。
SUMPRODUCT((A2:A11 = A2)(A2:E11 <25)*(A2:E11> 10))
-
キーボードのEnterキーを押します。
-
この関数は2を返します。つまり、エージェント1の2つの販売番号は10〜25の範囲です。
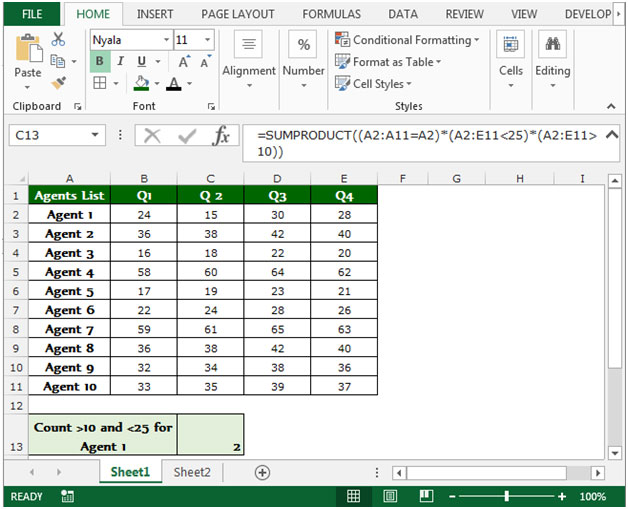
結論:-これは、Microsoft ExcelのSUMPRODUCT関数を使用して、上限と下限の間の値の数をカウントする方法についてのすべてです。
_ _ブログが気に入った場合は、Facebookで友達と共有してください。また、TwitterやFacebookでフォローすることもできます。
私たちはあなたからの連絡をお待ちしております。私たちの仕事を改善、補完、または革新し、あなたのためにそれをより良くする方法を教えてください。 [email protected] __