Excelの二つの範囲内の総試合をカウントする方法
この記事では、Excelで一致総数をカウントする方法について学習します。
`link:/ summing-excel-sumproduct-function [SUMPRODUCT function]`は、すべての製品値の合計を取得します。[。custom-span]#-#[。custom-span]#-#は、結果を次のように解釈するために使用されます。 0と1の構文:
=SUMPRODUCT(--(range1=range2))
range1の長さ= range2の長さ、またはそれ以外の場合は#NAエラーが発生します
例:
例でこの関数を使用して理解しましょう。
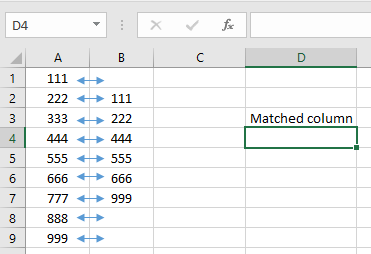
ここに2つの値のリストがあり、列ごとに一致する値の数を確認する必要があります。次の式を使用します:
=SUMPRODUCT(--(A1:A9=B1:B9))
説明:A1:A9 = B1:B9:関数は対応する値をチェックし、値が一致するかどうかに基づいてTRUEまたはFALSEを返します[.custom-span]#-#[。custom-span]#-#:これはすべてTRUEを変換します1に、すべてFALSEを0に。次に、sumproductは、変換後にすべての値の合計を取ります。
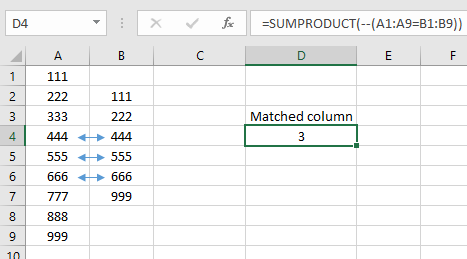
ご覧のとおり、数式は3を返します。つまり、3つの値が一致しています。ここで、range1からrange2までのすべての一致をカウントしたいと思います。このために、SUMPRODUCTと `link:/ Tips-countif-in-microsoft-excel [COUNTIFfunction]`の組み合わせを使用します。 COUNTIF関数は、条件が満たされる値の数を返します。構文:
=COUNTIF (range, criteria)
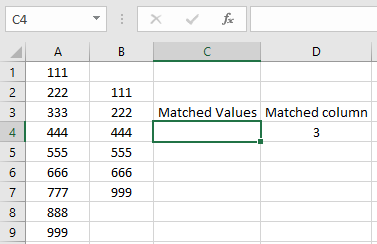
ここでは、同じテーブルを使用して、両方の範囲で一致した値をカウントします。
次の式を使用します:
=SUMPRODUCT((COUNTIF(A1:A9,B2:B7)))
range1の長さはrange2の長さと同じである必要はありません説明:Range1は、範囲2と同等の値をチェックし、1と0のリストを提供します。 SUMPRODUCT関数はすべての合計を取得します。
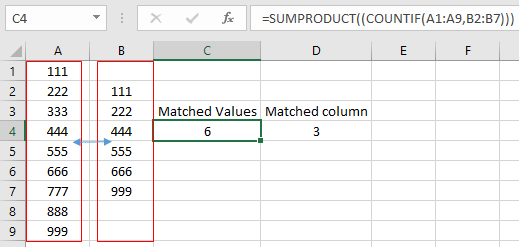
ご覧のとおり、2つの範囲から6つの値が一致しています。 Excelでセルを参照する方法を理解したことを願っています。 Excelセル参照関数に関するその他の記事については、こちらをご覧ください。上記の記事に対するご質問やフィードバックをお気軽にご記入ください。
関連記事:
link:/ counting-count-cells-that-contain-specific-text [Excelで特定のテキストを含むセルをカウントする方法] link:/ counting-excel-count-function [ExcelでCOUNT関数を使用する方法] ` link:/ counting-excel-counta-function [ExcelでCOUNTA関数を使用する方法] `
人気の記事:
-
link:/ excel-formula-and-function-excel-sumif-function [ExcelでVLOOKUP関数を使用する方法]
===
-
link:/ excel-formula-and-function-excel-sumif-function [ExcelでのCOUNTIF関数の使用方法]
===
link:/ excel-formula-and-function-excel-sumif-function [ExcelでSUMIF関数を使用する方法]