ExcelでExcelの範囲内の単語の出現をカウントする方法
COUNTIF関数を使用して、「link:/ counting-count-cells-that-contain-specific-text [特定のテキストを含むセルをカウントする方法]」をすでに学習しました。この記事では、単語がExcelの範囲に出現する回数を数える方法を学習します。つまり、Excelの範囲内で単語が発生した回数をカウントします。
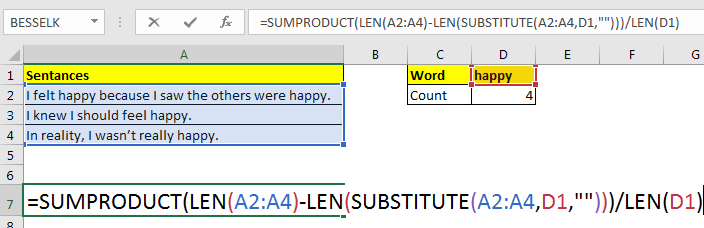
一般式
=SUMPRODUCT(LEN(range)-LEN(SUBSTITUTE(range,word,"")))/LEN(word)
範囲:特定の単語を数えようとしている範囲。
単語:数えたい単語。
例を挙げて、それがどのように機能するかを理解しましょう。
例:Excelの範囲で「幸せな」単語を数えます。
ここでは、さまざまなセルにいくつかの文があります。その範囲で「幸せ」という単語の出現を数える必要があります。
この数式をセルD2に記述します。
=SUMPRODUCT(LEN(A2:A4)-LEN(< a href="`link:/office-skill-ja/excel-text-formulas-excel-substitute-function[LEN]`(A2:A4):
this returns count of characters in each cell as an array \{49;27;34}.
Next `link:/office-skill-ja/excel-text-formulas-len-function-in-excel[LEN]`(`link:/office-skill-ja/excel-text-formulas-excel-substitute-function[SUBSTITUTE]`(A2:A4,D1,"")):
The substitute function repaces word in D1 with “” in each cell of range A2:A4. Then Len function returns count of characters from this substituted sentences in an array \{39;22;29}.
`link:/office-skill-ja/excel-text-formulas-len-function-in-excel[LEN]`(D1):
this returns the length of word in D1 which 5 (happy).
Now the formula is simplified to `link:/office-skill-ja/summing-excel-sumproduct-function[SUMPRODUCT]`(\{49;27;34} - \{39;22;29})/5. After subtraction of arrays, SUMPRODUCT has SUMPRODUCT(\{10;5;5})/5. The function adds the array and we get 20/5.
Which gives us our result 4.
=== Counting Case-Insensitive
Since SUBSTITUTE is case sensitive, above formula will ignore any word not having same case, i.e. “Happy”. To make the above formula ignore case, we must change case of each word to case of word we are looking for. This how it’s done.
SUMPRODUCT(LEN(A2:A4)-LEN(SUBSTITUTE(UPPER(A2:A4)、UPPER(D1)、 “”)))/ LEN(D1)
Now the case doesn’t matter anymore. This function will count each word in D1 irrespective of case. === Possible Errors: Word part of another word will be counted: In this example, if we had word “happyness” (just for example, I know there’s no word as this) it would have been counted too. To avoid this you could have surrounded the words with speces, “ ” &D1& “ ”. But when word appears first or last in sentence, this will fail too. === Related Articles: `link:/office-skill-ja/counting-count-characters-in-a-cell-in-excel-2[Count Characters in a Cell in Excel]` `link:/office-skill-ja/counting-counting-the-number-of-values-between-two-specified-values-in-a-list[Counting the Number of Values between Two Specified Values in a List in Microsoft Excel]` `link:/office-skill-ja/counting-count-cells-that-contain-specific-text[Count Cells that contain specific text in Excel]` `link:/office-skill-ja/excel-text-formulas-counting-the-number-of-cells-containing-text[Count Cells With Text in Excel]` === Popular Articles `link:/office-skill-ja/keyboard-formula-shortcuts-50-excel-shortcuts-to-increase-your-productivity[50 Excel Shortcut to Increase Your Productivity]`: Get faster at your task. These 50 shortcuts will make you work even faster on Excel. `link:/office-skill-ja/formulas-and-functions-introduction-of-vlookup-function[How to use the VLOOKUP Function in Excel]`: This is one of the most used and popular functions of excel that is used to lookup value from different ranges and sheets. `link:/office-skill-ja/tips-countif-in-microsoft-excel[How to use the COUNTIF function in Excel]`: Count values with conditions using this amazing function. You don't need to filter your data to count specific values. Countif function is essential to prepare your dashboard. `link:/office-skill-ja/excel-formula-and-function-excel-sumif-function[How to use the SUMIF Function in Excel]`: This is another dashboard essential function. This helps you sum up values on specific conditions.