ExcelでCOUNTIFS関数を使用する方法
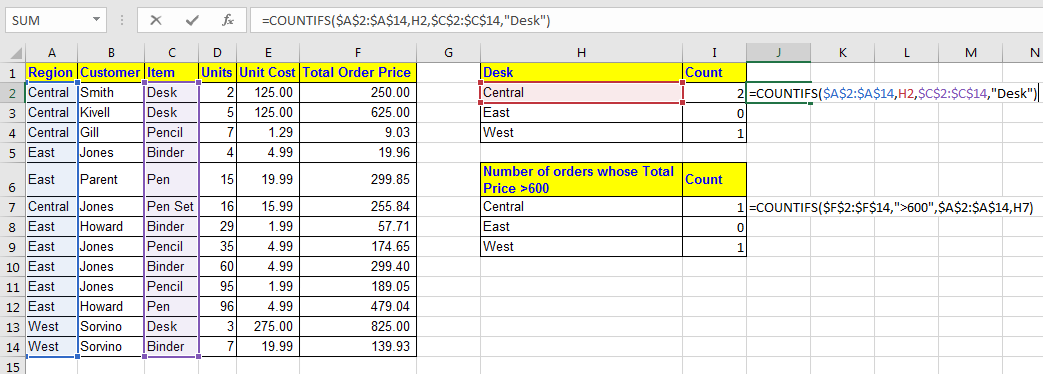
1つの条件で値をカウントするExcelのCOUNTIFについて学習しました。複数の条件を当てにしたい場合は注意が必要です。
Excelは、複数の条件でカウントするCOUNTIFS関数を提供します。
=COUNTIF(range1, criteria1, [range2], [criteria2],...)
Range1:criteria1の最初の範囲。
Criteria1:range1からの基準。
Range2:criteria2の範囲。オプション。
基準1:範囲2の基準。オプション。
……
ExcelのCOUNTIFS関数の動作を見てみましょう:
シナリオ:
静止注文の次のデータがあると仮定します:
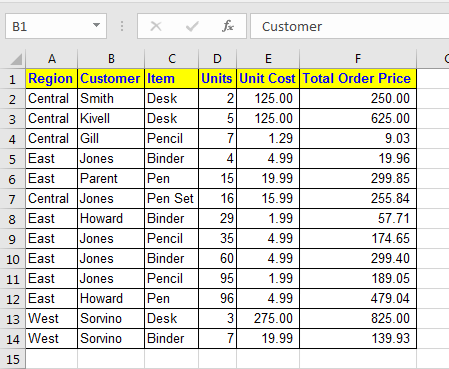
次に、これらのレポートを準備する必要があります:
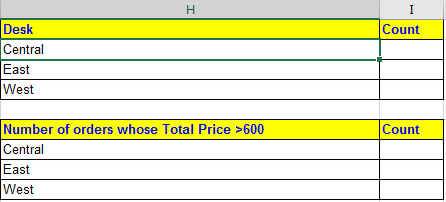
最初のクエリでは、中央、東、西からのデスクの注文をカウントする必要があります。
最初の基準は、アイテム列のデスクです。 2番目の基準は、セルH2、H3、およびH4(中央、東、西のいずれか)の領域です。
このCOUNTIFS式をI2に記述し、下にドラッグします。
=COUNTIFS($A$2:$A$14,H2,$C$2:$C$14,"Desk")
そしてワラ! ExcelのCOUNTIFSは、各地域のデスクの注文数に基づいています。 「デスク」の代わりに、リージョンで行ったようにセルH1の参照を指定して、H1で記述されたアイテムの番号を表示することができます。
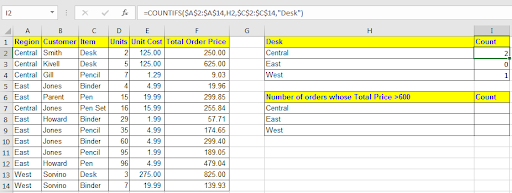
次に、注文価格が600を超える各地域の注文数を見つける必要があります。最初の条件は、合計注文価格から> 600です。 2番目の基準は、セルH2、H3、およびH4(中央、東、西のいずれか)の領域です。
このCOUNTIFS数式をセルI7に記述し、下にドラッグします。
=COUNTIFS($F$2:$F$14,">600",$A$2:$A$14,H7)
与えられた条件の数が表示されます。
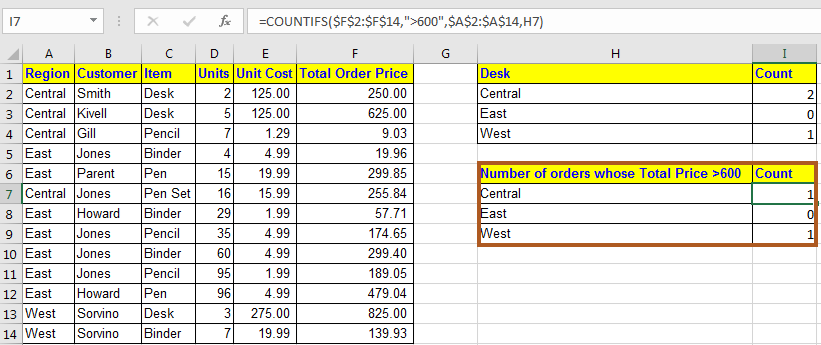
プロノート:
-
数値基準では、二重引用符を使用する必要はありません。ただし、論理演算子(<、>、=)を使用する場合は、二重引用符を使用する必要があります。
-
各範囲には同じ数の列と行が必要です。
COUNTIFS関数ではワイルドカード文字(、?)を使用できます。
ここでは、ExcelのCOUNTIFS関数について簡単に説明しました。これはExcelで最も強力な機能の1つであり、多くの用途があります。 Excelでカウントの問題があり、行き詰まっている場合は、以下にコメントしてください。その問題を一緒に解体します。
関連記事:
link:/ excel-text-formulas-excel-replace-function [ExcelでREPLACE関数を使用する方法]
link:/ excel-text-formulas-excel-substitute-function [ExcelでSUBSTITUTE関数を使用する方法]
link:/ text-excel-search-function [ExcelSEARCH関数の使用方法]
人気の記事:
link:/ keyboard-formula-shortcuts-50-excel-shortcuts-to-increase-your-productivity [生産性を高めるための50のExcelショートカット]
link:/ forms-and-functions-introduction-of-vlookup-function [ExcelでVLOOKUP関数を使用する方法]
link:/ Tips-countif-in-microsoft-excel [Excel2016でCOUNTIF関数を使用する方法]
link:/ excel-formula-and-function-excel-sumif-function [ExcelでSUMIF関数を使用する方法]