どのようにExcelでデータ検証でドロップダウンリストを作成する
この記事では、MicrosoftExcelでデータ検証を使用してドロップダウンリストを作成する方法を学習します。
データ検証機能は、Excelでのデータ入力の効率を改善し、間違いや入力ミスを減らします。検証基準に従ってエントリを制限したり、セルに入力できる内容のカスタムルールを作成したりすることもできます。無効なエントリがある場合は、メッセージが表示され、ユーザーが指定された条件に基づいてデータを入力できなくなります。
例を使用して、この機能の使用方法を理解しましょう。
列Aに製品リストがあり、すべての製品のドロップダウンリストを作成したいと思います。
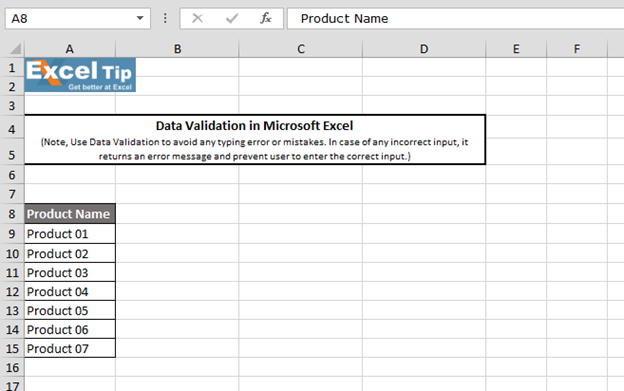
以下の手順に従ってください。-ワークシートで任意のセルを選択します。ドロップダウンリストを作成するには、[データ]タブ> [データツール]に移動し、[データ検証]をクリックします
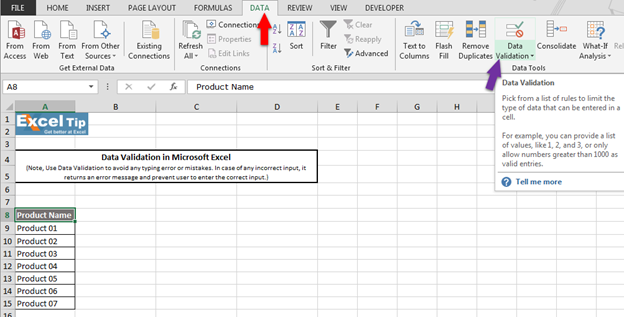
または、ショートカットALT + D + Lを使用することもできます。[データ検証]ダイアログボックスが表示されます
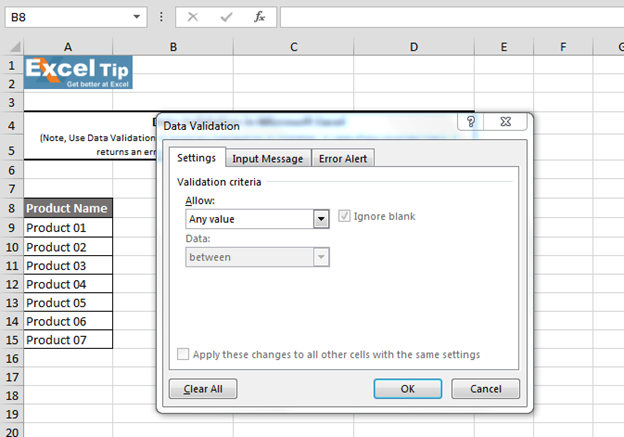
-
[許可リスト]で、[リスト]オプションを選択します
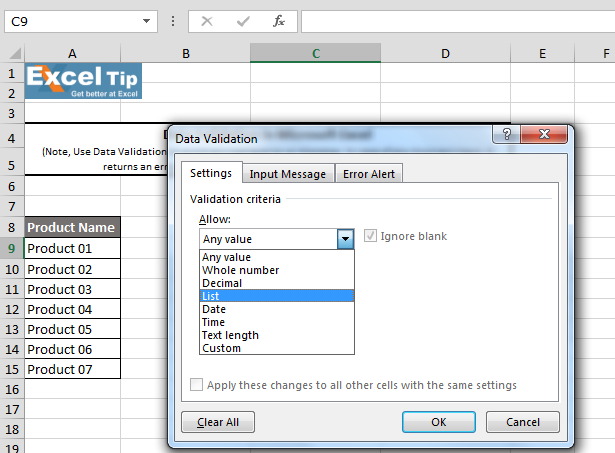
-
[ソース]タブで、製品リストの範囲を選択します
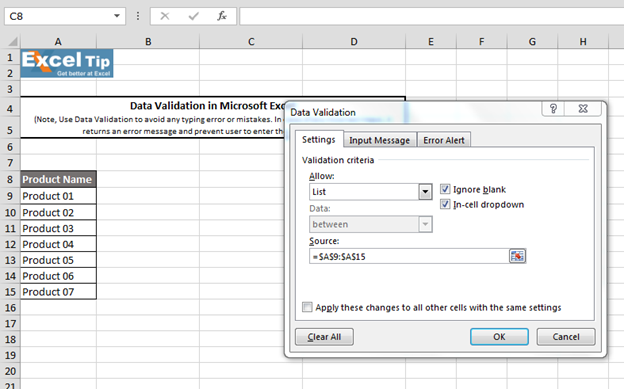
注:-[OK]をクリックする前に、デフォルトで[空白を無視]および[セル内ドロップダウン]チェックボックスが選択されていることに気付くでしょう。最初のチェックボックス[空白を無視]は、有効な入力として空白を許可または無視するために使用されますチェックするとセル内。チェックされていない場合、Excelは有効な入力として空白を許可せず、エラーメッセージがポップアップ表示されます。また、2番目にチェックされているオプションは「セル内ドロップダウン」です。これは、セルをクリックしたときに矢印を表示するために使用されます。したがって、このオプションのチェックを外すと、ドロップダウン矢印が消えます。
-
次に、「入力メッセージ」に移動し、タイトルに「製品名を選択」、メッセージ本文に「リストから製品名を選択」と入力します
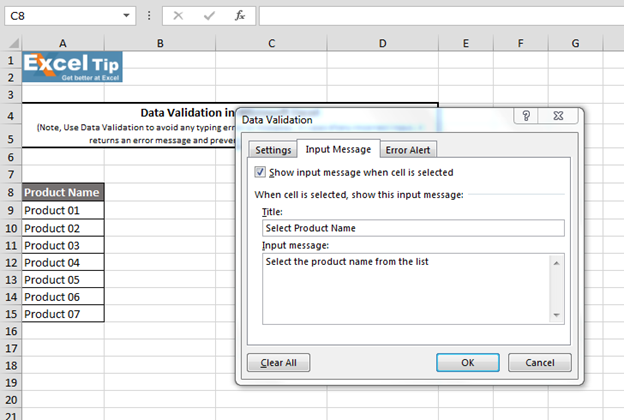
-
次に、「エラーアラート」に移動します。デフォルトでは、エラースタイルは「STOP」として選択されています。そのため、タイトルに「無効な製品名」と入力し、エラーメッセージに「リストから製品名を選択してください」と入力します。そして、[OK]をクリックします。
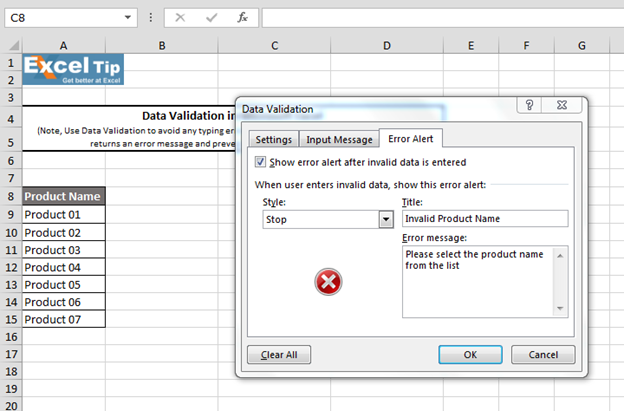
-
[OK]をクリックすると、ドロップダウン矢印の付いた黄色のキャプションで入力メッセージが表示されます
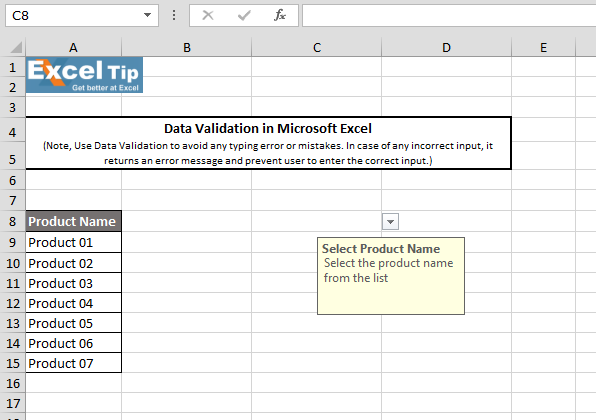
-
ドロップダウンメニューをクリックすると、選択したすべての製品がドロップダウンリストに表示されていることがわかります。入力したり覚えたりする代わりに、これらのいずれかを選択できます
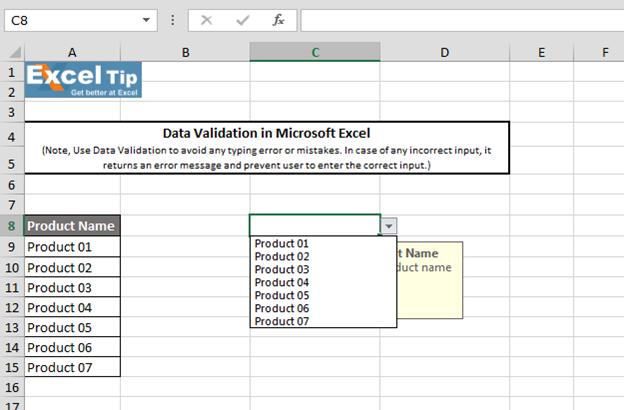
注:-データ検証のあるセル内のテキストをクリアしたい場合は、セルに移動して削除コマンドを押すことができます。コンテンツはセルから削除されますが、ドロップダウンリストに表示されます*また、データ検証を適用したセルにいない場合は、ドロップダウン矢印がないことがわかります。ドロップダウンは、そのセルを選択した場合にのみ表示されます
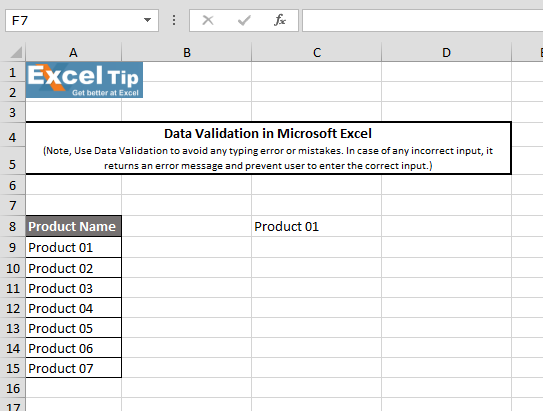
セルまたは範囲からデータ検証を完全に削除する場合は、データ検証ウィンドウに移動すると、このオプション「すべてクリア」が表示されます。それをクリックして、[OK]をクリックするだけです。 Enterキーを押すとすぐに、データ検証がセルから削除されます
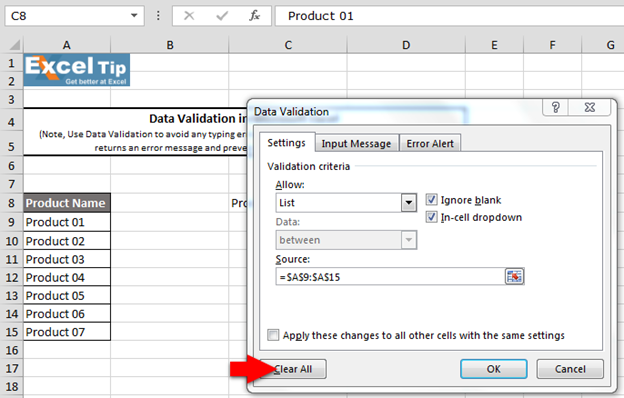
ドロップダウンリストを作成する別の方法があります。範囲名を定義することで、ドロップダウンリストを作成できます。理解するには、以下の手順に従ってください。-したがって、A9からA15の範囲に同じリストがあります。範囲を選択すると、名前ボックスに移動してこの範囲に名前を付けるか、[定義]を使用できます。名前* [式]タブ> [定義済みの名前]に移動し、[名前の定義]をクリックします
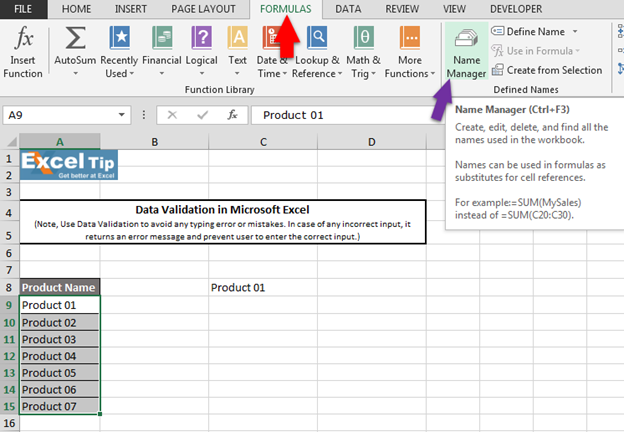
-
ここで、名前ボックスに「Product_Name」と入力し、範囲をすでに選択しているので、[OK]をクリックします
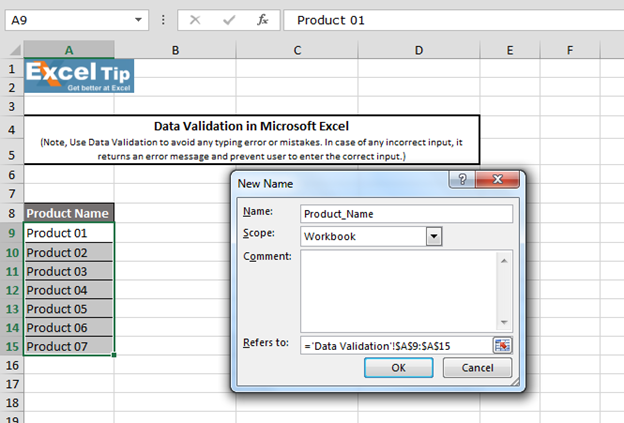
-
ここで、再び[データ検証]ウィンドウに移動し、検証基準として[リスト]を選択します。そして今回は、範囲を選択する代わりに、このソースボックスに定義された名前が表示されます
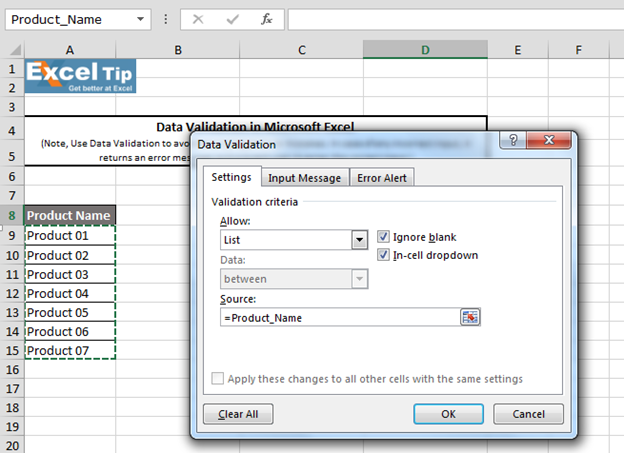
注:-リストに付けた名前を覚えている場合は、ここに「等号」の前に入力するか、F3キーを押します。
「PASTENAME」ウィンドウが表示され、現在のワークブックで使用可能な範囲のすべての名前を見つけることができます。
範囲に「Product_Name」という名前を付け、それをクリックしてから[OK]をクリックします。[OK]をクリックすると、このセルにドロップダウンリストが表示されます
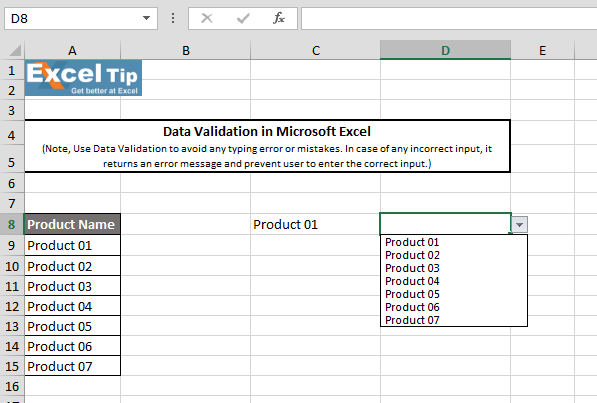
したがって、これは、Excelで指定された例を使用して、データ検証を使用してドロップダウンメニューを作成する方法です。
ビデオ:Excelでデータ検証を使用してドロップダウンリストを作成する方法ビデオリンクをクリックして、その使用法をすばやく参照してください。私たちの新しいチャンネルを購読して、私たちと一緒に学び続けてください!
私たちのブログが気に入ったら、Facebookで友達と共有してください。また、TwitterやFacebookでフォローすることもできます。
_私たちはあなたからの連絡をお待ちしております。私たちの仕事を改善、補完、または革新し、あなたのためにそれをより良くする方法を教えてください。 [email protected]_までご連絡ください