検証は、データのみの検証で大文字
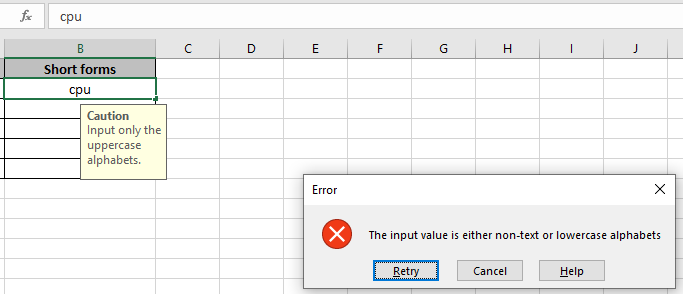
この記事では、Excel2016で大文字のテキストエントリのみを検証する方法を学習します。
問題:
ここに、大文字のテキスト入力のみが許可されるタスクがあります。したがって、2つの条件を同時にチェックする必要があります。
-
値はテキストである必要があります。
-
テキストは大文字である必要があります。
問題を解決する方法:
大文字のテキストエントリの検証は、Excel関数を使用して行われます。次の手順は、テキストエントリを検証する方法のガイドになります。
関数を使用すると、状況を乗り越えるのに役立ちます。
-
link:/ logical-formulas-how-to-use-the-istext-function-in-excel [ISTEXT function] -
link:/ working-with-formulas-converting-text-to-uppercase [UPPER function] -
link:/ logical-formulas-microsoft-excel-and-function [AND関数]
link:/ logical-formulas-excel-exact-function-2 [EXACT関数]`および `link:/ logical-formulas-excel-exact-function-2 [データ検証ツール]
それから式を作成します。最初に、テキストがテキストであるかどうかがチェックされます。次に、テキストは同じテキストの大文字と一致する必要があります。最後になりましたが、AND演算子は、上記の2つの条件のみが一致するかどうかを確認します。
一般式:
= AND ( EXACT ( cell , UPPER ( cell ) ) , ISTEXT ( cell ) )
説明:
。 ISTEXT関数は、テキストの値をチェックします。
。 UPPER関数は、値を大文字に変換します。
。 EXACT関数は、値を独自の大文字の値と照合します。
。 AND演算子は、両方の条件がTRUEを返す場合にのみ、TRUEを返します。
を使用した式を使用して、これを実行してみましょう。
ここに完全なフォームのリストがあり、短いフォームのリストに記入する必要があります。
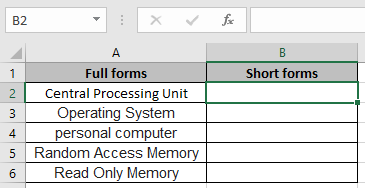
ただし、これらの入力セルをいくつかのルールでロックする必要があります。今、私たちはそれを行う方法を学びます。
Excelのデータ検証属性を使用します。同じことを行うには、次の手順に従います。
。データ検証を適用する必要があるセルを選択します。
。メニューから[データ]> [データ検証]オプションをクリックします。
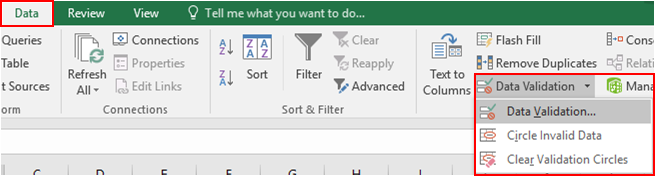
3.データ検証ダイアログボックスが前面に表示されます。
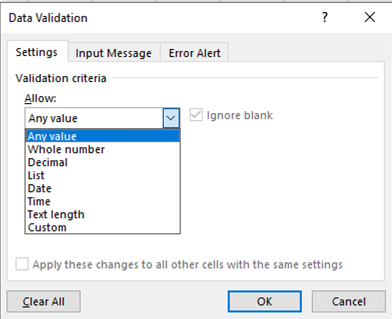
-
[設定]オプションで、[許可]リストから[カスタム]オプションを選択します。
{空} 5。数式ボックスが同じオプションの下に表示されます。
6.それから式を作成します。最初に、テキストがテキストであるかどうかがチェックされます。次に、テキストは同じテキストの大文字と一致する必要があります。最後になりましたが、AND演算子は、上記の2つの条件のみが一致するかどうかを確認します。
7.数式ボックスの数式を使用します。
= AND ( EXACT ( B2 , UPPER ( B2 ) ) , ISTEXT ( B2 ) )
説明:
。 ISTEXT関数は、テキストの値をチェックインします。
。 UPPER関数は、値を大文字に変換します。
。 EXACT関数は、値を独自の大文字の値と照合します。
。 AND演算子は、両方の条件がTRUEを返す場合にのみ、TRUEを返します。
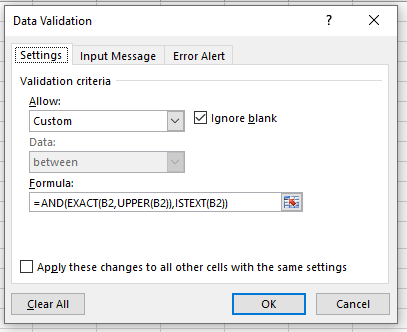
7.上記のように詳細を入力します。以下に示すように値を入力したら、[OK]をクリックします。デフォルトのエラーが生成されます。
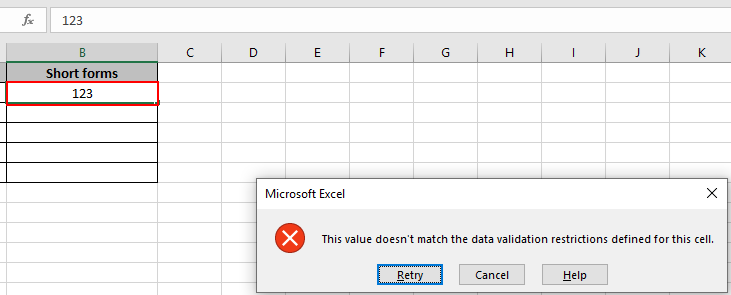
ご覧のとおり、「この値は、このセルに定義されているデータ検証の制限と一致しません」というエラーが生成されます。
しかし、問題は、ユーザーがどのような制限があり、セルが受け入れることができる値のタイプをどのように知っているかということです。
そのため、以下に示すようにいくつかの変更をカスタマイズします。
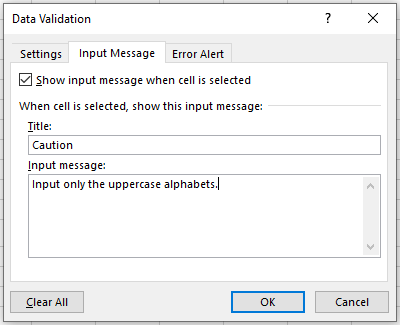
In the Input Message option, type the details under Title & Input Message box as shown above.
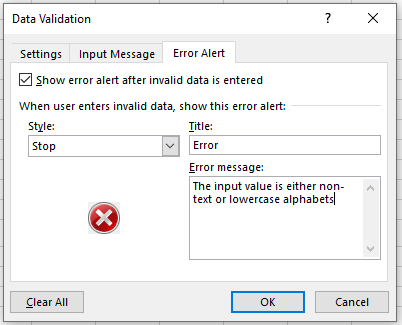
[エラーアラート]オプションで、上記のように[タイトルとエラーメッセージ]ボックスに詳細を入力します。
[OK]をクリックします。
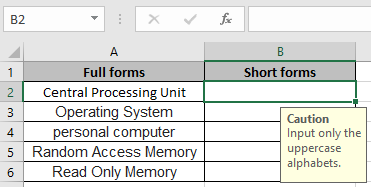
セルを選択するとメッセージが表示され、以下のようなエラーメッセージが表示されます。
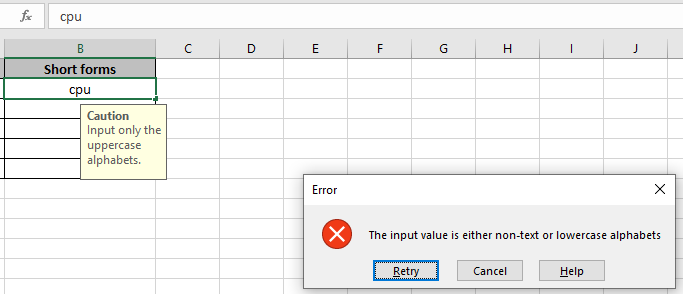
次に、正しい答えを入力して表を完成させます。
データ検証を隣接するセルにコピーするには、Excelで下にドラッグまたは右にドラッグするオプションを使用します。
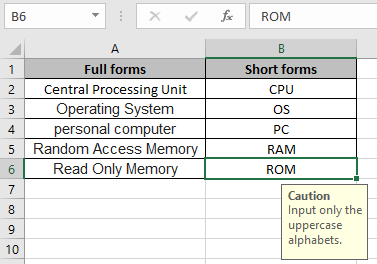
これでテーブルが完成しました。今ではユーザーフレンドリーで有益です。
Excelで大文字のデータ検証のみを検証する方法を理解してください。会計に関するその他の記事については、こちらをご覧ください。下のコメントボックスに質問を書いてください。私たちはあなたを助けるでしょう。
関連記事:
link:/ excel-editing-validating-text-entries-in-microsoft-excel [Excelでのデータ検証]:ユーザーがExcelで手動で値を入力できるように制限します。 link:/ Tips-vlookup-function-in-data-validation [データ検証でVlookup関数を使用する方法]:Excelのvlookupテーブルからの値を許可します。 link:/ Tips-restrict-dates-using-data-validation [データ検証を使用した制限付き日付]:Excelの日付形式内にあるセルで日付を許可します。 link:/ Tips-how-to-give-the-error-messages-in-data-validation [データ検証でエラーメッセージを表示する方法]:エラーメッセージを使用してデータ検証セルをカスタマイズします。 link:/ Tips-how-to-create-drop-down-lists-in-excel-sheet [データ検証を使用してExcelでドロップダウンリストを作成する]:ユーザーがデータを手動で入力することを制限します。
人気の記事
link:/ excel-generals-how-to-edit-a-dropdown-list-in-microsoft-excel [ドロップダウンリストを編集する]
link:/ excel-range-name-absolute-reference-in-excel [Excelでの絶対参照]
link:/ Tips-conditional-formatting-with-if-statement [条件付き書式の場合]
link:/ lookup-formulas-vlookup-by-date-in-excel [Vlookup by date]
link:/ Tips-inches-to-feet [Excel2016でインチをフィートとインチに変換]
link:/ excel-text-editing-and-format-join-first-and-last-name-in-excel [Excelで姓名を結合]
link:/ counting-count-cells-which-match-other-a-or-b [AまたはBのいずれかに一致するセルを数える]