Excelデータの検証と範囲内防ぐ重複したエントリ
この記事では、データ検証を使用して範囲内のエントリの重複を防ぐ方法を学習します。
_この機能の有用性と有用性、および入力ミスや入力ミスを回避するためのその使用法について学習します。ユーザーがリストに誤ったデータを入力するのを防ぐだけでなく、多くの時間を節約できます。_ユーザーが範囲内の重複する値を入力するのを防ぐ方法の例を見てみましょう。-
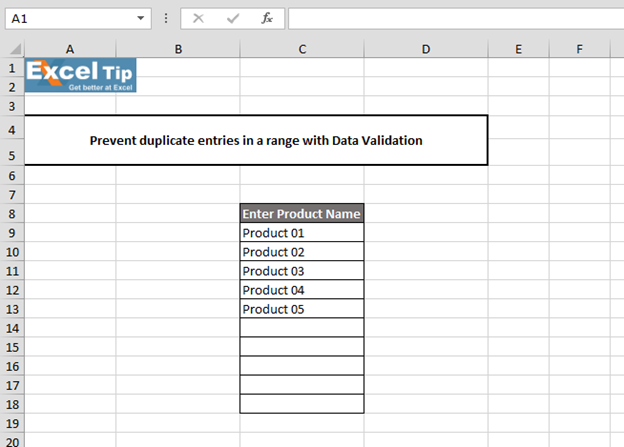
上の画像でわかるように、列Cがあります。ここには製品がほとんどなく、その範囲内でさらに多くの製品を入力します。範囲内に重複するエントリを入力した瞬間、または「この製品はすでにリストに追加されています」というメッセージをExcelに表示させます。したがって、別の製品を入力してください。つまり、セルが範囲内の一意のエントリのみを持つように制限する必要があります。
また、範囲内のエントリの重複を防ぐために、3つの簡単な手順を実行します。
まず、列全体を選択しますCデータ検証に移動するか、「ALT + D + L」を押して、データ検証ダイアログボックスを表示します
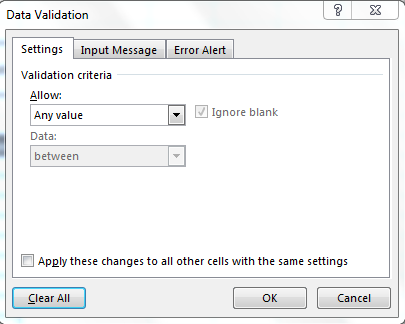
ユーザーが重複したエントリを入力できないようにする関数を「数式バー」に含めるため、許可カテゴリから「カスタム」を選択します。COUNTIF関数を入力します:-= COUNTIF(C:C、C1)= 1
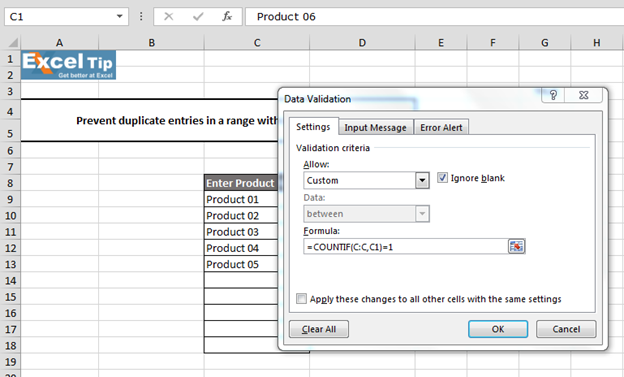
そのため、入力メッセージをスキップして、[エラーアラート]タブに直接ジャンプします。エラースタイルを「STOP」とし、タイトルに「重複/無効なエントリ!」と記述します。 *次に、エラーメッセージボックスに「この列にすでに存在する製品を入力しました。ですから、他にもユニークな商品を入力してください。」
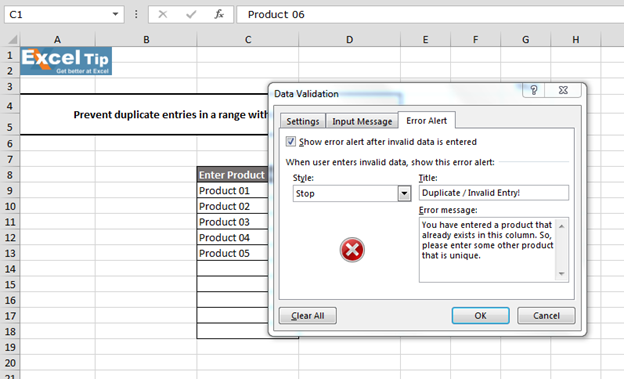
-
[OK]をクリックすると、範囲内にすでに5つの製品があることがわかります。したがって、セルA14に「Product06」と入力すると、「Product 05」が範囲内のどこにも存在しなかったため、セルはエラーなしで新しい製品を受け入れます。
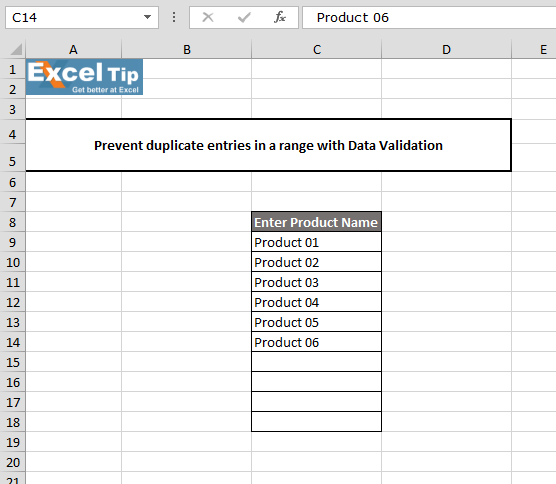
次に、セルA145に「Product04」と入力してEnterキーを押します。ここでは、重複エントリに対して設定したエラーメッセージが表示されます。これは、範囲を見ると、セルA12に「Product04」がすでに存在しているためです。
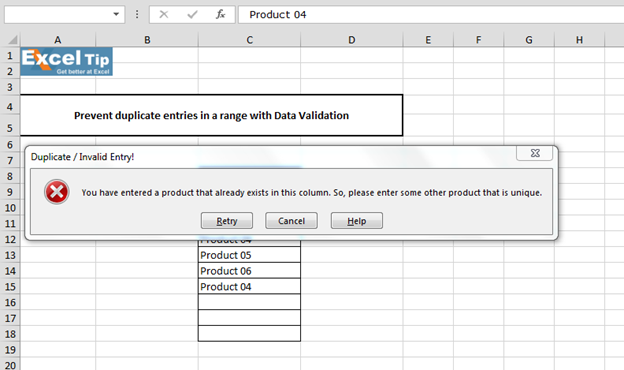
この検証基準は、範囲全体に適用されます。したがって、セルC1に重複する値を入力しても、設定したものと同じカスタマイズエラーメッセージは受け入れられず、表示されません。
つまり、ユーザーが範囲内のどこかに重複する値を入力しようとすると、それが拒否され、エラーメッセージダイアログボックスがポップアップすることを意味します。 「再試行」または「キャンセル」をクリックしてエラーメッセージをクリアし、固有の製品コードをリストに入力できます。
これは、Excelのデータ検証を使用して、ユーザーが範囲内に重複するエントリを入力するのを防ぐ方法です。
ビデオ:Excelデータ検証を使用して範囲内の重複エントリを防止するビデオリンクをクリックして、その使用法をすばやく参照してください。私たちの新しいチャンネルを購読して、私たちと一緒に学び続けてください!
私たちのブログが気に入ったら、Facebookで友達と共有してください。また、TwitterやFacebookでフォローすることもできます。
_私たちはあなたからの連絡をお待ちしております。私たちの仕事を改善、補完、または革新し、あなたのためにそれをより良くする方法を教えてください。 [email protected]_までご連絡ください