Wie die DGET Funktion in Excel verwenden
In diesem Artikel erfahren Sie, wie Sie die DGET-Funktion in Excel verwenden. Die DGET-Funktion ist eine in Excel integrierte Datenbankfunktion. Die DGET-Funktion gibt den Einzelwert der Werte aus der Beispieldatenbank mit mehreren Bedingungen zurück. Die Funktion gibt den Fehler #NUM zurück, wenn mehr als ein Wert den Kriterien entspricht. Die Bedingungen für die Funktion werden mithilfe einer Tabelle angegeben, die dieselben Felder oder Überschriften wie in der Datenbank enthalten muss.
Die DGET-Funktion gibt die Single des Felds basierend auf mehreren Kriterien zurück. Die DGET-Funktion verwendet Kriterien als Tabelle mit denselben Feldern wie in der Datenbank.
Syntax:
|
=DGET (database, field, criteria) |
Datenbank: Datenbankfeld: Das erforderliche Feld, Aufruf nach Name oder Text in Anführungszeichen.
Kriterien: Eine oder mehrere Bedingungen als Tabellenarray.
BEISPIEL:
Dies alles könnte für Sie verwirrend sein. Lassen Sie uns die DGET-Funktion anhand eines Beispiels vorbereiten und verstehen.
Datenbank
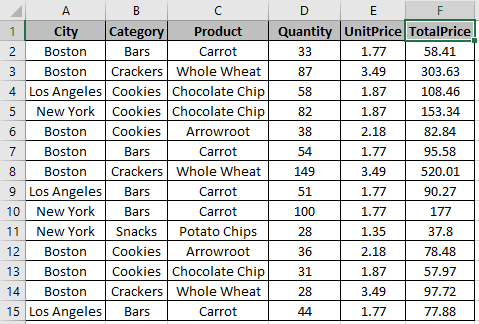
Tabelle

Hier haben wir eine Liste der gekauften Produkte mit ihren jeweiligen Details. Wir müssen die Single aus dem TotalPrice basierend auf den in der Tabelle angegebenen Kriterien erhalten. Bei der Verwendung dieser Funktion müssen einige Dinge beachtet werden. Datenbank und Kriterientabelle sollten dieselben Felder haben.
-
Die Formel muss in jeder anderen Zelle als im Kriterienbereich verwendet werden.
Die erste Bedingung ist Stadt: Boston Die zweite Bedingung ist Produkt: Karotte Die Funktion muss also die Single des Vollweizens (Produkt)
zurückgeben gekauft von Boston (Stadt), dessen Menge größer als 100 ist.
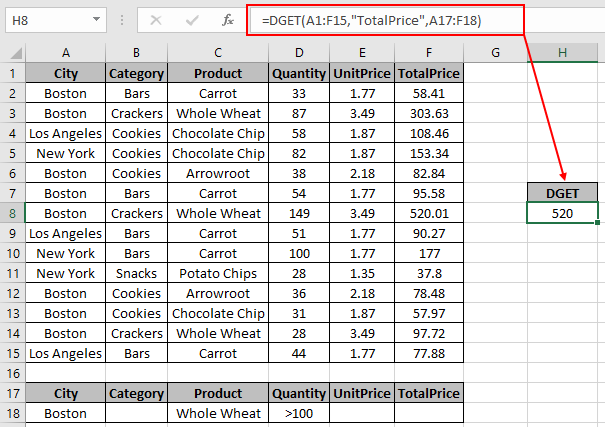
Verwenden Sie die Formel für die obige Bedingung:
|
=DGET (A1 : F15, „TotalPrice“, A17 : F18) |
A1: F15: Datenbank „TotalPrice“ *: Feld für Text in Anführungszeichen oder Feld kann als 4 eingegeben werden (4. Spalte aus der Datenbank).
A17: F18 *: Kriterien als Tabellenarray Der Einzelwert aus den Werten ergibt 520.
Die DGET-Funktion kann mehrere Kriterien für ein Feld haben, indem Zeilen in die Tabelle eingefügt werden.
Nun nehmen wir ein Beispiel mit mehreren Kriterien in derselben Datenbank.

Hier haben wir mehrere Bedingungen auf dem Feld Menge, d. H. Mehr als 100 von Boston (Stadt) gekaufte Einheiten mit Keksen (Kategorie) und Vollkornweizen (Produkt). Wir müssen die Single von TotalPrice mit den im Snapshot angegebenen Bedingungen erhalten.
Verwenden Sie die Formel für die obige Bedingung:
|
=DGET (A1:F15, „TotalPrice“, A17:F19) |
A1: F15: Datenbank „TotalPrice“ *: Feld für Text in Anführungszeichen oder Feld kann als 6 eingegeben werden (6. Spalte aus der Datenbank).
A17: F19 *: Mehrere Kriterien durch Hinzufügen einer Zeile zum Tabellenarray
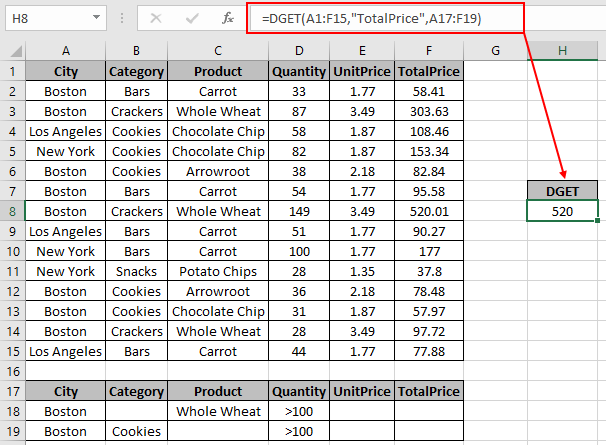
Der Einzelwert aus den Werten ergibt 520.
Sie müssen die Formel nicht jedes Mal bearbeiten, wenn das Kriterienfeld aktualisiert wird, sobald Sie die Eingabe für Tabellenfelder bereitstellen.
Anmerkungen:
-
link: / tips-excel-wildcards [Platzhalter]Tasten (,?, ~ *) können mit der DGET-Funktion verwendet werden. -
Die Funktion löst den Fehler #NUM aus, wenn mehr als ein Wert den Kriterien entspricht.
-
Die Funktion gibt einen Fehler zurück, wenn ein Feldwert falsch ist.
-
Wenn Daten ein Beispiel darstellen, verwenden Sie die DGET-Funktion. Die DGET-Funktion wird verwendet, um die Single nur für numerische Werte zu berechnen. . Das Kriterienfeld kann mehr als eine einzelne Zeile enthalten, um mehrere Kriterien zu erfüllen.
Wie Sie sehen können, gibt die DGET-Funktion in Excel Werte aus dem Tabellenfeld zurück.
Ich hoffe, Sie haben verstanden, wie die DGET-Funktion in Excel verwendet wird. Weitere Artikel zu mathematischen Funktionen wie VAR- und VARP-Funktionen finden Sie hier.
Bitte geben Sie Ihre Anfrage oder Ihr Feedback im Kommentarfeld unten an.
Verwandte Artikel
link: / database-formulas-excel-dcount-function [Verwendung der DCOUNT-Funktion in Excel]
link: / database-formulas-how-to-use-the-dsum-function-in-excel [Verwendung der DSUM-Funktion in Exce] l `link: / database-formulas-how-to-use-the -daverage-function-in-excel [Verwendung der DAVERAGE-Funktion in Excel *] `
link: / database-formulas-wie-man-die-dmax-funktion-in-excel benutzt [wie man die DMAX-Funktion in Excel benutzt]
link: / database-formulas-wie-man-die-dmin-funktion-in-excel benutzt [wie man die DMIN-Funktion in Excel benutzt]
link: / database-formulas-how-to-use-the-dproduct-function-in-excel [Verwendung der DPRODUCT-Funktion in Excel]
link: / tips-excel-wildcards [Verwendung von Platzhaltern in Excel]
Beliebte Artikel
link: / Tastatur-Formel-Verknüpfungen-50-Excel-Verknüpfungen-zur-Steigerung-Ihrer-Produktivität [50 Excel-Verknüpfung zur Steigerung Ihrer Produktivität]
link: / excel-generals-wie-man-eine-dropdown-liste-in-microsoft-excel bearbeitet [Dropdown-Liste bearbeiten]
link: / excel-bereichsname-absolute-referenz-in-excel [Absolute referenz in Excel]
link: / tips-bedingte-formatierung-mit-if-Anweisung [Wenn mit bedingter Formatierung]
link: / logische Formeln-wenn-Funktion-mit-Platzhaltern [Wenn mit Platzhaltern]
link: / lookup-formulas-vlookup-by-date-in-excel [Vlookup-by-date]
link: / excel-text-editing-und-format-join-first-and-last-name-in-excel [Vor- und Nachname in Excel verbinden]
link: / count-count-Zellen-die-entweder-a-oder-b entsprechen [Zähle Zellen, die entweder A oder B entsprechen]