So erstellen Histogramme in Excel 2016/2013/2010 für Mac und Windows
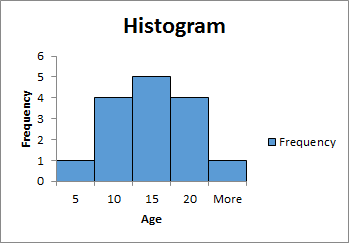 A histogram is simply a bar graph that shows the occurrence of data intervals into a bin range. Or say it shows the frequency distributions in data.
A histogram is simply a bar graph that shows the occurrence of data intervals into a bin range. Or say it shows the frequency distributions in data.
Ein Histogramm kann wie ein Säulendiagramm aussehen, wird jedoch nicht anhand der Spaltenhöhe interpretiert. Es wird aus dem Bereich interpretiert, den es abdeckt.
Für die Häufigkeitsverteilung ist ein Bin definiert. Es ist eine Art Gruppierung.
Wenn Sie beispielsweise in einer Schule wissen möchten, wie viele Schüler 5 Jahre oder jünger sind, wie viele zwischen 6 und 10 Jahre alt sind, wie viele zwischen 11 und 15 Jahre alt sind, wie viele zwischen 15 und 20 Jahre alt sind und wie viele 20 oder mehr. Das Histogramm in Excel ist der beste Weg, um diese Daten zu analysieren und zu visualisieren und die Antwort zu erhalten.
Genug der Theorie, lassen Sie uns ein Szenario untersuchen.
So erstellen Sie ein Histogramm in Excel 2016 Beispiel:
Nehmen wir an, wir haben diese Daten in Excel.
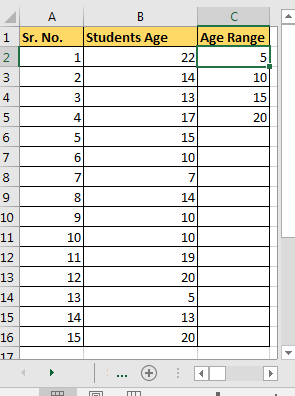
-
In Spalte A haben wir Sr. Nr.
-
In Spalte B haben wir Alter.
-
In Spalte C haben wir die Altersspanne oder sagen, es ist unsere Excel-Histogramm-Bin-Spanne. Es zeigt, dass wir die Anzahl der Schüler wissen möchten, deren Alter ist:
Alter ⇐ 5, 5 <Alter ⇐ 10, 10 <Alter ⇐ 15, 15 <Alter ⇐ 20 und Alter> 20. Einfach, nicht wahr?
Es wird verwendet, um eine Häufigkeitsverteilung zu erzeugen.
Um nun ein Histogrammdiagramm in Excel 2016 zu zeichnen, verwenden wir das Datenanalyse-Add-In. Ich gehe davon aus, dass Sie link: / tips-the-analysis-toolpak-in-excel [Wie füge ich Datenanalyse-Add-In Exce] l hinzu, um Datenanalyse-Toolpak hinzuzufügen.
Wenn Sie es bereits hinzugefügt haben, können wir mit unserem Histogramm-Tutorial fortfahren.
Histogramm mit Datenanalyse-ToolPak erstellen Gehen Sie folgendermaßen vor, um ein Histogramm in Excel 2016/2013/2010 für Mac und Windows zu erstellen :. .. Gehen Sie zur Registerkarte Daten und klicken Sie auf Datenanalyse.
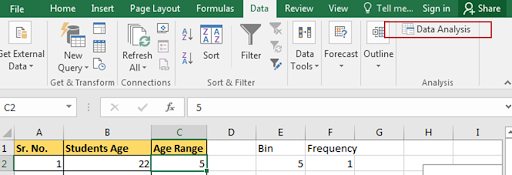
-
.. … Wählen Sie im Menü „Data Analysis ToolPak“ das Histogramm aus und klicken Sie auf „OK“.
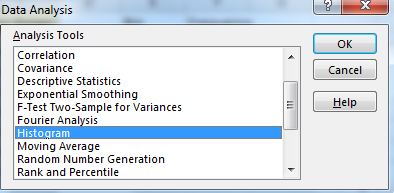
-
.. … …. Wählen Sie im Eingabebereich Ihre Daten aus. Wählen Sie unter Bin Range den Intervallbereich aus. Wenn Sie nun Überschriften ausgewählt haben, aktivieren Sie die Option Beschriftungen, andernfalls lassen Sie sie.
Wählen Sie den Ausgabebereich. Der Ort, an dem Sie Ihr Histogramm in Excel-Arbeitsblättern anzeigen möchten. In diesem Beispiel habe ich E13 auf demselben Blatt ausgewählt.
Aktivieren Sie das Kontrollkästchen Diagrammausgabe für Histogrammdiagramm.
Drücken Sie die OK-Taste oben. Es wird ein Histogramm auf dem Excel-Blatt gezeichnet.
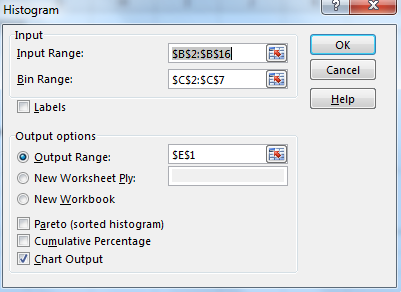
-
.. … …. ….. Jetzt haben wir ein Histogramm in Excel erstellt.
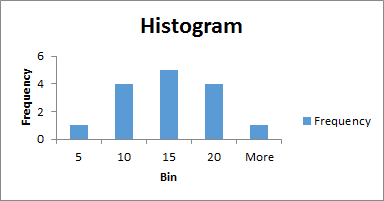
Wir müssen dieses Diagramm ein wenig bearbeiten.
-
.. … …. Wählen Sie die Leiste und klicken Sie mit der rechten Maustaste. Wählen Sie den Formatdiagrammbereich aus. In Excel 2016 sehen Sie diese Art von Menü. In älteren Versionen ist dies anders.
Klicken Sie auf die kleinen Balken. Reduzieren Sie die Spaltbreite auf 0%.
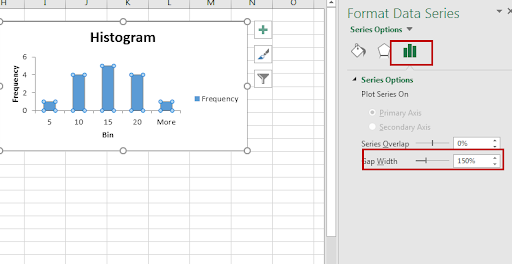
-
.. … …. ….. Es ist fertig. Sie können dem Diagramm auch Rahmen hinzufügen, um ein wenig organisiert zu wirken. Sie können lernen, wie Sie das Diagramm 2016 in Excel wunderschön formatieren.
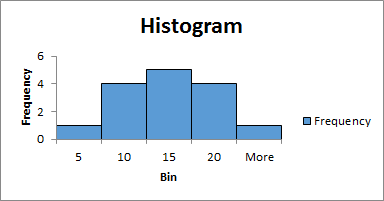
Also ja Leute. Es ist vollbracht. Wir können anhand dieses Excel-Histogramms erkennen, dass die meisten Schüler zwischen 10 und 15 Jahren und zwischen 15 und 20 Jahren s / w alt sind.
So erstellen Sie ein Histogramm mithilfe der Formel – Dynamisches Histogramm Das größte Problem bei der oben beschriebenen Methode zum Erstellen eines Histogramms in Excel ist das statische. Es ist gut, wenn Sie einen schnellen Bericht erstellen möchten, aber nutzlos, wenn sich Ihre Daten von Zeit zu Zeit ändern. Sie können diese Dynamik mithilfe der Formel erzeugen. Da es die Häufigkeitsverteilung zeigt, können wir die FREQUENCY-Funktion von Excel verwenden, um Excel-Histogramm-Diagramme zu erstellen. Mal sehen, wie … Also haben wir wieder die gleichen Daten von Schülern und den gleichen Behälterbereich. Befolgen Sie nun diese Schritte, um ein dynamisches Histogramm in Excel 2010, 2013 und 2016 und höher zu erstellen.
-
Schreiben Sie die Überschrift als Frequenz in die benachbarte Spalte des Bin-Bereichs und wählen Sie alle Zellen neben dem Bin-Bereich aus. Wählen Sie eine zusätzliche Zelle für den Behälterbereich aus, wie in der Abbildung unten gezeigt. Das ist sehr wichtig.
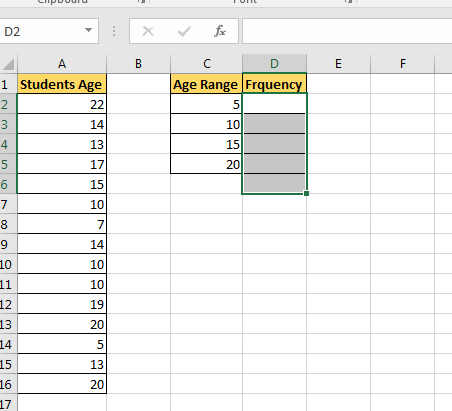
-
Klicken Sie nun auf die Formelleiste und schreiben Sie diese Frequenzformel. Wählen Sie als Datenarray A2: A16 und als Bin-Bereich C2: C5. Drücken Sie Strg + Umschalt + Eingabetaste. Ja, wir brauchen hier eine Array-Formel. Stellen Sie sicher, dass Sie eine Zelle zusätzlich zum Bin-Bereich ausgewählt haben. Dies gilt für Werte, die in mehr als dem größten Bin-Wert gefunden wurden. Sie können es More oder> 20 nennen.
|
\{=FREQUENCY(A2:A16,C2:C5)} |
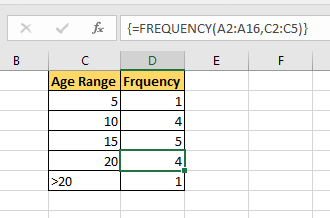
-
Wählen Sie nun diesen Bin-Bereich und diese Frequenz aus und gehen Sie zur Registerkarte Einfügen.
-
Gehen Sie zum Diagrammabschnitt und wählen Sie das Säulendiagramm aus. Sie können ein Balkendiagramm oder ein Liniendiagramm verwenden, dies ist jedoch nicht das herkömmliche Histogramm.
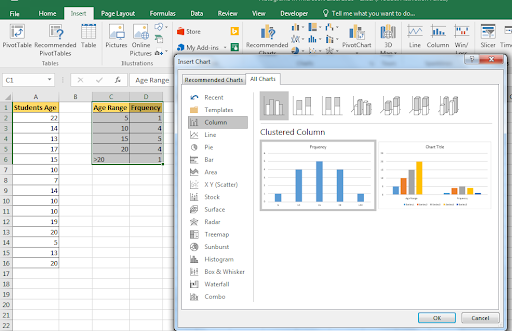
-
Sie haben Ihr dynamisches Histogrammdiagramm in Excel erstellt. Wenn Sie jetzt die Daten in Excel ändern, ändern sich diese entsprechend. Es ist am besten,
link: / tips-how-to-make-dynamic-named-range-in-microsoft-excel [named range]s für das dynamische Histogramm in Excel zu verwenden.