Führen Clustered Säulendiagramm in Excel
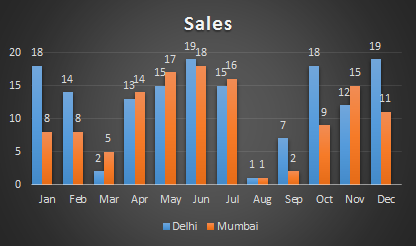
Was ist das Clustered Column Chart?
Das gruppierte Säulendiagramm ist ein Säulendiagramm, das die Größe von Daten mithilfe vertikaler Balken visualisiert. Es wird hauptsächlich verwendet, um mehrere Datenvariablen in einem Diagramm anzuzeigen. Es ist einfach, zwei Variablen mithilfe des Clustered Column Chart zu vergleichen.
Wie unterscheidet sich ein gruppiertes Säulendiagramm vom Säulendiagramm?
Obwohl das gruppierte Säulendiagramm ein Säulendiagramm ist, unterscheidet es sich geringfügig von einem einfachen Säulendiagramm. Ein Säulendiagramm wird verwendet, um eine Variable gegen eine andere Variable darzustellen. Zum Beispiel Gesamtumsatz in jedem Monat des Jahres. Während der Verwendung von Clustered Chart werden mehrere Datenvariablen visualisiert. Zum Beispiel Gesamtumsatz von zwei oder mehr Städten in jedem Monat des Jahres.
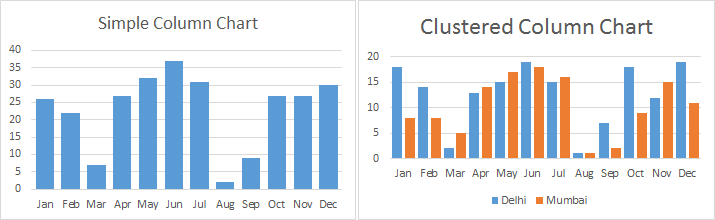
Wann wird Clustered Chart verwendet?
Verwenden Sie das gruppierte Säulendiagramm, wenn Sie mehrere Variablen vergleichen müssen.
Versuchen Sie, nur wenige Variablen beizubehalten. Zu viele Variablen machen das gruppierte Diagramm zu dicht und es wird nicht einfach sein, daraus einen Sinn zu machen.
Wie erstelle ich ein Clustered Chart in Excel?
Es ist einfach, ein Cluster-Diagramm in Excel zu erstellen. Bereiten Sie zuerst Ihre Daten vor.
Hier habe ich monatlich Verkaufsdaten von zwei Städten erstellt.
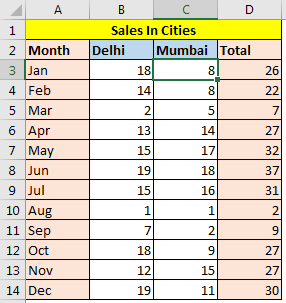
Jetzt möchte ich die Verkäufe beider Städte in jedem Monat vergleichen. Der beste Weg, um Daten zu vergleichen, ist die Verwendung eines Säulendiagramms oder Balkendiagramms mit Clusterdiagrammen.
Befolgen Sie diese Schritte, um das gruppierte Diagramm in Excel zu zeichnen.
-
.. Wählen Sie relevante Daten aus. Hier habe ich Kolumne für Monat, Delhi und Mumbai ausgewählt. Ausgeschlossene Summe, da ich nicht möchte, dass sie in meinem Diagramm enthalten ist.
-
Zur Registerkarte Einfügen gehen? Diagramme? Spalten- oder Balkendiagramm? Clustered Column Chart.
-
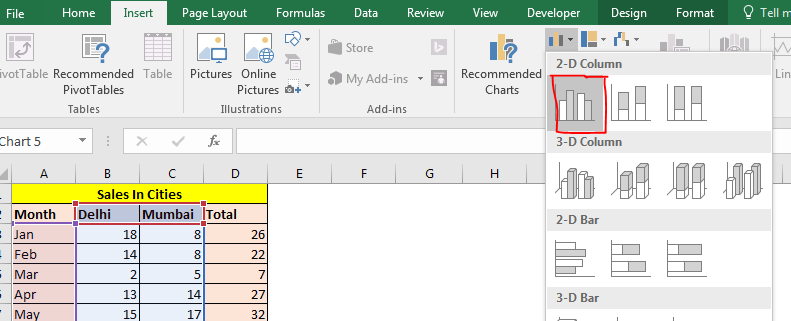
-
Das gruppierte Diagramm ist in Excel dargestellt.
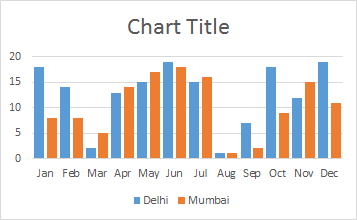
Die beiden Städte werden in zwei verschiedenen Farben dargestellt. Trotzdem können wir die Monatsgruppierung nicht klar erkennen. Es sieht zu voll aus. Lassen Sie uns zwischen den Monaten etwas Platz schaffen, damit Sie die Monate leicht unterscheiden können. Wir müssen die Spalten nach Monat gruppieren.
Wie füge ich Leerzeichen zwischen Spaltengruppen ein?
Führen Sie die folgenden Schritte aus, um Platz zwischen Spaltengruppen im Diagramm zu schaffen.
-
.. Klicken Sie mit der rechten Maustaste auf das Diagramm und klicken Sie auf Daten auswählen.
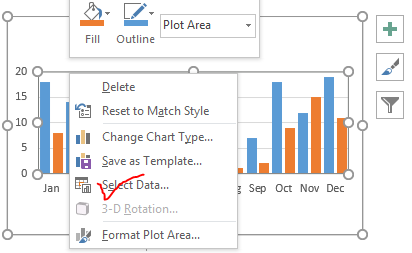
-
.. Das Dialogfeld Datenquelle auswählen wird geöffnet. Klicken Sie unter Legendeneinträge auf die Schaltfläche Hinzufügen.
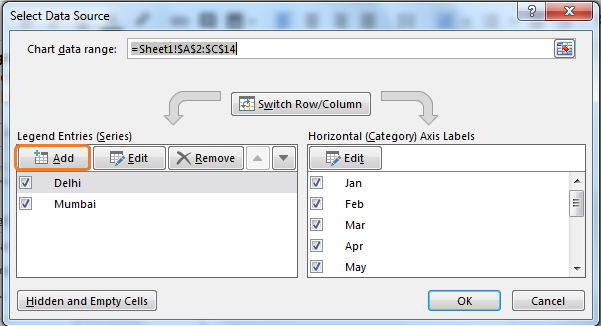
-
.. Dialogfeld „Serie bearbeiten“ wird geöffnet. Lassen Sie den Seriennamen leer. In Serienwerten: Geben Sie 0 in geschweiften Klammern ein. Klicken Sie auf die Schaltfläche OK.
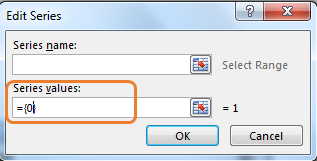
-
Jetzt können Sie sehen, dass jeder Monat gruppiert und getrennt ist.
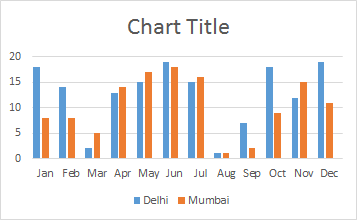
Reduzieren Sie die Spaltbreite und die Serienüberlappung auf 0%, um sie noch besser zu machen.
Dazu ..
-
Klicken Sie mit der rechten Maustaste auf eine beliebige Spalte und klicken Sie auf Datenreihen formatieren. In Excel 2016 werden auf der rechten Seite des Bildschirms Formatierungsoptionen angezeigt. In 2010 und älteren Versionen wird ein Dialogfeld dafür angezeigt.
-
Reduzieren Sie die Spaltbreite und die Serienüberlappung auf 0%.
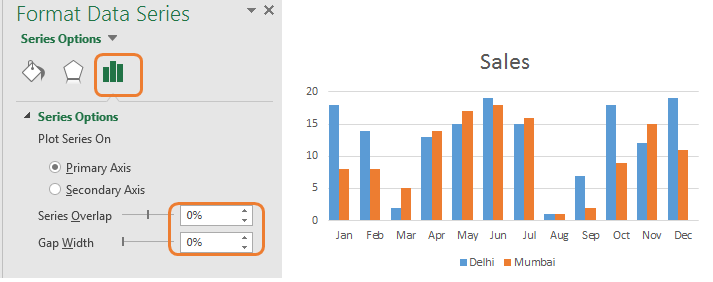
Benennen Sie den Diagrammtitel in „Vertrieb“ um.
Datenbeschriftungen zum Clustered Chart hinzufügen
Nun, es ist nicht erforderlich, da Sie den Unterschied visuell sehen können. Wenn Sie jedoch die Größe jeder Spalte sehen möchten, sollten Sie dem Diagramm Datenbeschriftungen hinzufügen. Gehen Sie folgendermaßen vor, um dem Clusterdiagramm Datenbeschriftungen hinzuzufügen:
-
Klicken Sie auf das Diagramm und wechseln Sie zur Registerkarte Design.
-
In der linken Ecke sehen Sie die Optionen Diagrammelement hinzufügen. Klick es an.
-
Klicken Sie auf Datenbeschriftungen. Wählen Sie das gewünschte Überformat aus. Ich wähle äußeres Ende.
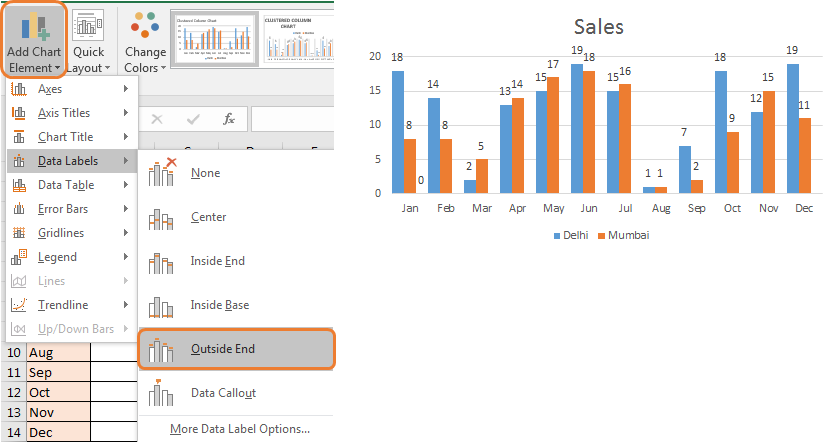
Ihr gruppiertes Säulendiagramm ist fertig. Um dieses gruppierte Diagramm zu verschönern, können Sie die Formatierungsoption verwenden oder einfach den in Excel 2016 bereitgestellten vorgefertigten Diagrammstil verwenden. Wählen Sie den gewünschten aus.

Schließlich können Sie die Präsentation mit Ihren selbsterklärenden Cluster-Diagrammen rocken.
Gesamte Spaltenclustergebühr kreativ einbeziehen
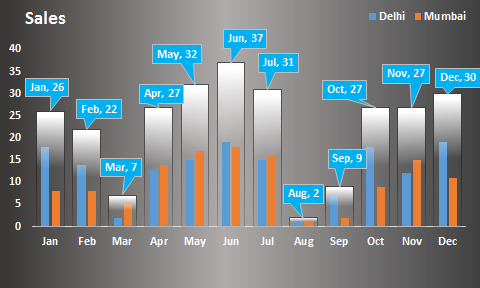
In der obigen Tabelle haben wir keine Gesamtspalte. Weil es dumm ist, Variablen mit ihrer Summe zu vergleichen. Möglicherweise möchten Sie jedoch den Gesamtumsatz verschiedener Monate vergleichen. In diesem Fall ist diese Art von Clusterdiagramm eine gute Option.
Ist es nicht schön und kreativ? Wir können die Daten jeder Stadt in getrennten Monaten und auch die Gesamtzahl der Monate in einem einzigen Diagramm vergleichen. Um diese Art von Diagramm zu erstellen, klicken Sie hier.
Also ja Leute, so zeichnen Sie ein Cluster-Säulendiagramm in Excel. Auf die gleiche Weise können Sie ein gruppiertes Balkendiagramm zeichnen. Der einzige Unterschied wäre die Ausrichtung des Balkens. Hier sind die Balken vertikal und werden Spalten genannt. Im Balkendiagramm sind sie horizontal und werden als gruppiertes Balkendiagramm bezeichnet.
Wenn Sie Fragen zu Excel-Diagrammen oder zu Excel und VBA haben, können Sie mich gerne im Kommentarbereich unten fragen.
In Verbindung stehender Artikel:
link: / excel-chart-creative-spaltendiagramm-das-enthält-Summen [Creative-Säulendiagramm, das Summen enthält] link: / excel-allgemein-wie-mehrere-Diagramme überlappen [Überlagerungsdiagramm erstellen in Excel 2016] ` link: / tips-wie-man-ein-pareto-chart-in-microsoft-excel erstellt [// tips / wie-man-ein-pareto-chart-in-microsoft-excel erstellt. html [Pareto-Diagramm und Analyse in Excel durchführen] `]
link: / tips-waterfall-chart [// tips / waterfall-chart.html [Wasserfalldiagramm in Excel ausführen]]
link: / excel-chart-excel-sparklines-die-winzigen-Diagramme-in-Zelle [Excel Sparklines: Die winzigen Diagramme in Zelle]
link: / excel-chart-speedometer-meter-chart-in-excel-2016 [Tachodiagramm in Excel 2016] * Beliebte Artikel:
===
link: / Tastatur-Formel-Verknüpfungen-50-Excel-Verknüpfungen-zur-Steigerung-Ihrer-Produktivität [50 Excel-Verknüpfung zur Steigerung Ihrer Produktivität]: Schneller bei Ihrer Aufgabe. Mit diesen 50 Verknüpfungen können Sie noch schneller in Excel arbeiten.
link: / formeln-und-funktionen-einführung-der-vlookup-funktion [Verwendung der VLOOKUP-Funktion in Excel]: Dies ist eine der am häufigsten verwendeten und beliebtesten Funktionen von Excel, die zum Nachschlagen von Werten aus verschiedenen Bereichen verwendet wird und Blätter.
link: / tips-countif-in-microsoft-excel [Verwendung der COUNTIF-Funktion in Excel]: Zählen Sie Werte mit Bedingungen, die diese erstaunliche Funktion verwenden. Sie müssen Ihre Daten nicht filtern, um bestimmte Werte zu zählen. Die Countif-Funktion ist wichtig, um Ihr Dashboard vorzubereiten.
link: / excel-formel-und-funktion-excel-sumif-funktion [Verwendung der SUMIF-Funktion in Excel]: Dies ist eine weitere wichtige Dashboard-Funktion. Auf diese Weise können Sie Werte unter bestimmten Bedingungen zusammenfassen.