Wie kopieren und Diagramm in Excel Formatierung einfügen
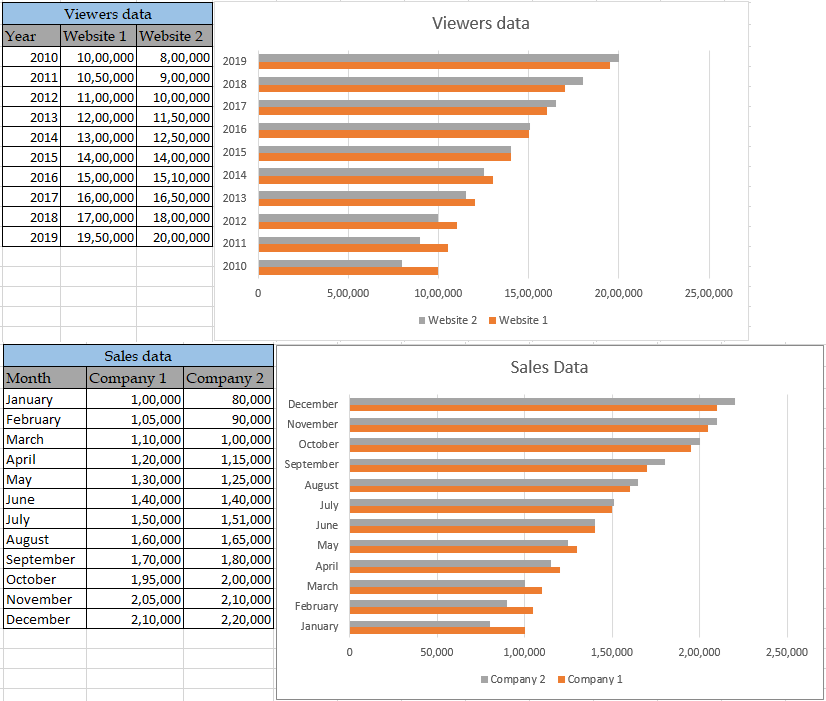
In diesem Artikel erfahren Sie, wie Sie die Diagrammformatierung in Excel kopieren und einfügen.
Szenario:
Viele von uns stoßen bei der Arbeit mit erweiterten Diagrammen in Excel manchmal auf das Problem, die Formatierung eines Diagramms in ein anderes zu kopieren. Dies ist normalerweise der Fall, wenn Sie mit erweiterten Diagrammen arbeiten, bei denen Sie viel Zeit in ein Diagramm investiert haben und jetzt den neuen Datensatz erhalten. Wir müssen ein neues Diagramm mit derselben Formatierung wie das vorherige Diagramm zeichnen.
Dies spart viel Zeit und kann Diagramme viel einfacher ausführen.
Wie löse ich das Problem?
Dazu verwenden wir Strg + C zum Kopieren von Diagrammen und Paste Special * zum Einfügen von Formatierungen in das Diagramm. Dies scheint nicht einfach zu sein, wird aber einfach sein, nachdem Sie anhand eines Beispiels unten gesehen haben, wie dieser Prozess ausgeführt wird.
Beispiel:
All dies könnte verwirrend zu verstehen sein. Lassen Sie uns dies anhand eines Beispieldiagramms für einen Datensatz verstehen und die Formatierung in ein anderes Diagramm für den anderen Datensatz einfügen. Siehe zum Beispiel die folgende Tabelle für den Datensatz.
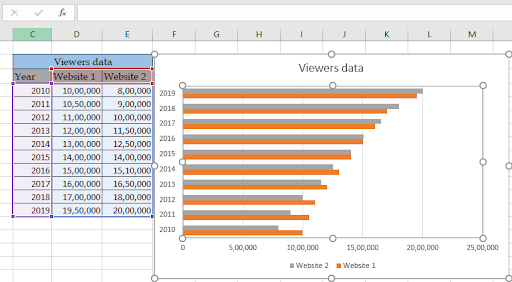
Das oben gezeigte Diagramm stellt die Zuschauerdaten von zwei Websites auf Jahresbasis dar, und wir müssen dieselbe Formatierung für einen anderen unten gezeigten Satz verwenden.
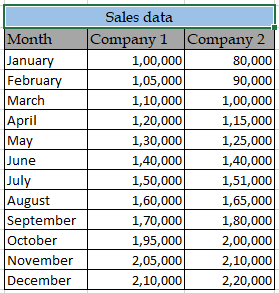
Führen Sie die folgenden Schritte aus, um die Formatierung zu kopieren und einzufügen.
Wählen Sie das Diagramm aus und verwenden Sie Strg + C oder klicken Sie mit der rechten Maustaste auf das Diagramm und wählen Sie die Option Kopieren * aus der Liste.
-
Wählen Sie nun den anderen Datensatz aus und zeichnen Sie ein Diagramm wie unten gezeigt.
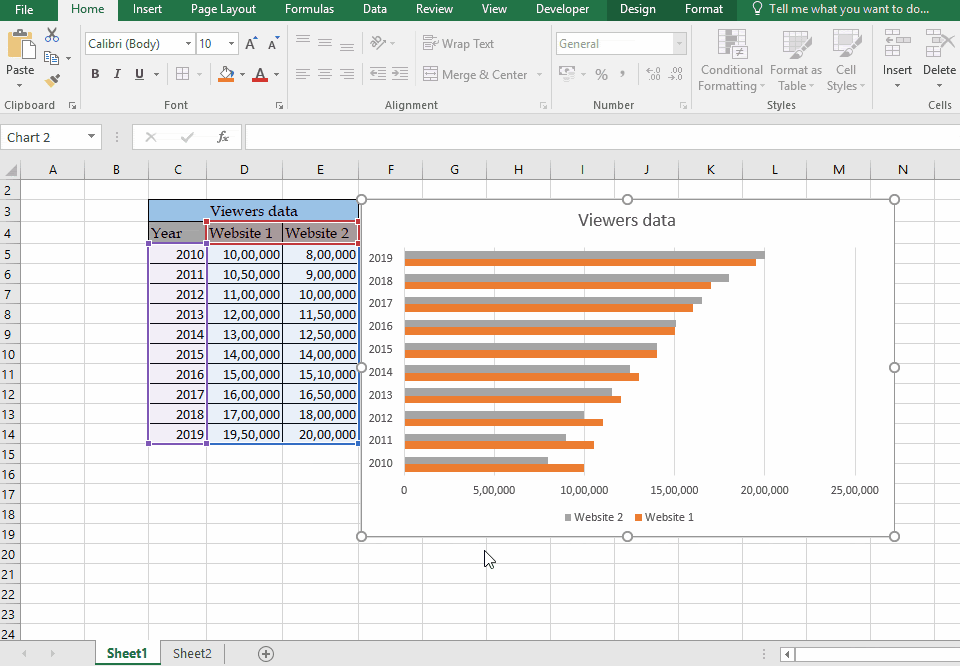
Wählen Sie nun das neue Diagramm aus und gehen Sie zu Startseite → öffnen Sie die Einfügeoptionen aus der Liste und wählen Sie Spezial einfügen *, wie unten gezeigt
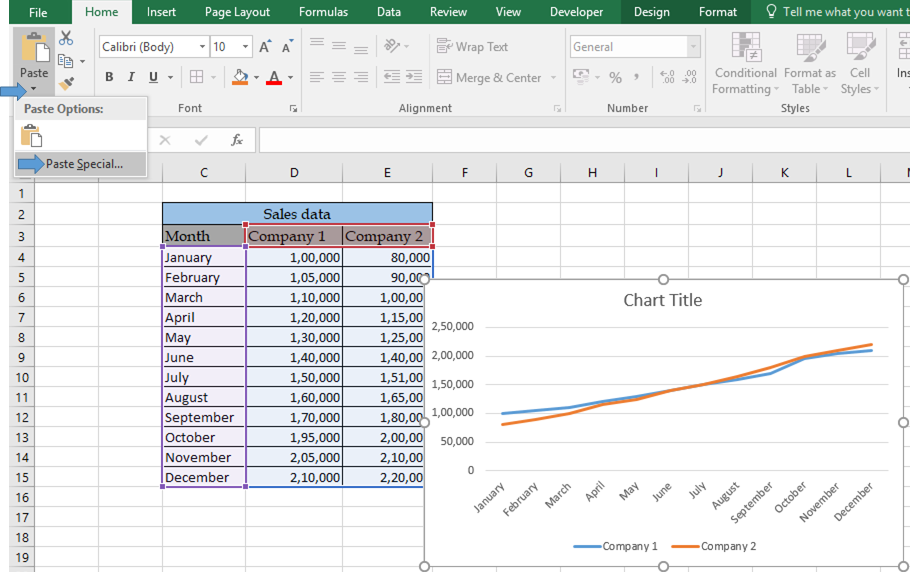
-
Dies öffnet ein Dialogfeld mit der Art der Formatierung, die Sie einfügen müssen.
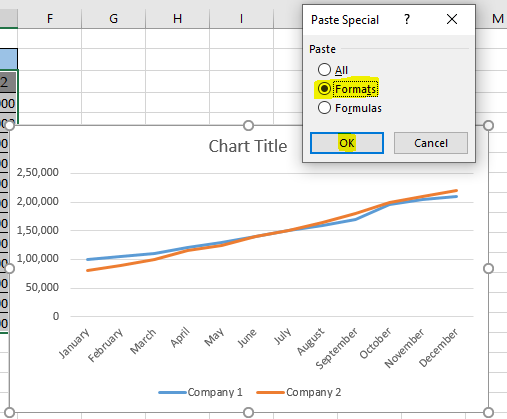
Wählen Sie nun die Option Formate * und klicken Sie auf OK.
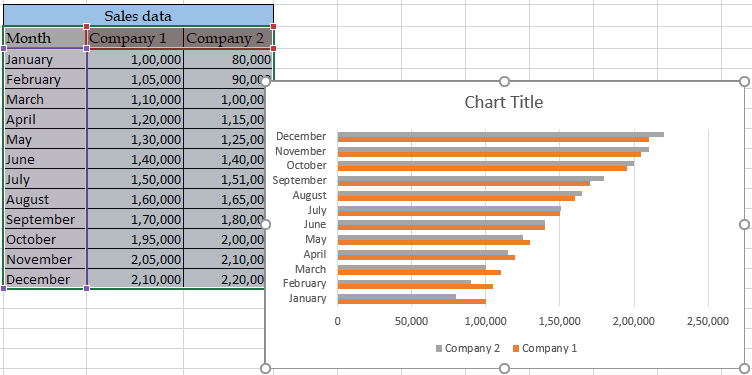
Wie Sie sehen, haben wir die gesamte Diagrammformatierung mithilfe der einfachen Option zum Kopieren und Einfügen geändert. Dies ist eine Möglichkeit, das Format als Diagramm zu erhalten. Sie können auch eine Diagrammvorlage verwenden, um dieselbe Formatierung zu erhalten.
Hier finden Sie alle Beobachtungshinweise zur Verwendung der Formel.
Hinweise:
-
Mit der Option zum Einfügen der Formatierung werden der Diagrammtitel und das Größenformat nicht in das neue Diagramm eingefügt. Sie müssen es manuell tun.
-
Manchmal nach dem Einfügen des Formats, wenn das Diagramm einen Datenfehler anzeigt.
Überprüfen Sie die Formatierung des kopierten Diagramms.
-
Wenn das Diagramm eine Datums- oder Zahlenspalte enthält, stellen Sie sicher, dass alle Werte in der Spalte dasselbe Format haben. Andernfalls deaktiviert das Diagramm einige Formatierungsoptionen für die Spalte, da in diesem Fall Excel möglicherweise alle Spaltenwerte als Textwerte speichert .
Hoffe, dieser Artikel über das Kopieren und Einfügen von Diagrammformatierungen in Excel ist erklärend. Weitere Artikel zu verschiedenen Diagrammtypen und der entsprechenden erweiterten Diagrammoption finden Sie hier. Wenn Ihnen unsere Blogs gefallen haben, teilen Sie sie Ihren Freunden auf Facebook mit. Und Sie können uns auch auf Twitter und Facebook folgen. Wir würden gerne von Ihnen hören, uns mitteilen, wie wir unsere Arbeit verbessern, ergänzen oder innovieren und für Sie verbessern können. Schreiben Sie uns an [email protected]
Verwandte Artikel:
link: / tips-how-to-create-gantt-chart-in-microsoft-excel [So erstellen Sie ein Gantt-Diagramm in Microsoft Excel]: Das Gantt-Diagramm zeigt die Tage als Dauer der Aufgaben zusammen mit den Aufgaben.
link: / excel-chart-4-kreative-ziel-gegen-leistungs-tabellen-in-excel [4 kreative ziel- gegen leistungsdiagramme in Excel]: Diese vier erweiterten Excel-Diagramme können effektiv zur Darstellung von Leistung gegen Zieldaten verwendet werden . Diese Diagramme sind sehr kreativ und selbsterklärend. Die erste Karte sieht aus wie ein Schwimmbad mit Schwimmern. Schau mal.
link: / tips-best-Diagramme-in-Excel-und-wie-man-sie-verwendet [Beste Diagramme in Excel und wie man sie verwendet]: Dies sind einige der besten Diagramme, die Excel bietet. Sie sollten wissen, wie diese Diagramme verwendet und wie sie interpretiert werden. Das Linien-, Spalten- und Kreisdiagramm sind einige gängige und aber effektive Diagramme, die seit der Einführung der Diagramme in Excel verwendet wurden. In Excel gibt es jedoch noch mehr Diagramme zu erkunden.
link: / excel-chart-excel-sparklines-die-winzigen-Diagramme-in-Zelle [Excel-Sparklines: Die kleinen Diagramme in der Zelle]: Diese kleinen Diagramme befinden sich in den Zellen von Excel. Sie sind neu zu übertreffen und nicht viel erforscht. Es gibt drei Arten von Excel-Sparkline-Diagrammen in Excel. Diese 3 haben Unterkategorien, lassen Sie uns sie untersuchen.
link: / excel-macros-and-vba-change-chart-data-as-per-selected-cell [Diagrammdaten nach ausgewählter Zelle ändern]: Um Daten bei der Auswahl verschiedener Zellen zu ändern, verwenden wir Arbeitsblattereignisse von Excel VBA. Wir ändern die Datenquelle des Diagramms, wenn wir die Auswahl oder die Zelle ändern. So machen Sie es.
Beliebte Artikel:
link: / tips-if-condition-in-excel [Verwendung der IF-Funktion in Excel]: Die IF-Anweisung in Excel überprüft die Bedingung und gibt einen bestimmten Wert zurück, wenn die Bedingung TRUE ist, oder gibt einen anderen bestimmten Wert zurück, wenn FALSE .
link: / formeln-und-funktionen-einführung-der-vlookup-funktion [Verwendung der VLOOKUP-Funktion in Exceln]: Dies ist eine der am häufigsten verwendeten und beliebtesten Funktionen von Excel, die zum Nachschlagen von Werten aus verschiedenen Bereichen verwendet wird und Blätter. link: / tips-countif-in-microsoft-excel [Verwendung der COUNTIF-Funktion in Excel]: Zählen Sie Werte mit Bedingungen, die diese erstaunliche Funktion verwenden. Sie müssen Ihre Daten nicht filtern, um bestimmte Werte zu zählen. Die Countif-Funktion ist wichtig, um Ihr Dashboard vorzubereiten.
link: / excel-formel-und-funktion-excel-sumif-funktion [Verwendung der SUMIF-Funktion in Excel]: Dies ist eine weitere wichtige Dashboard-Funktion. Auf diese Weise können Sie Werte unter bestimmten Bedingungen zusammenfassen.