So erstellen Sie MAP Charts in Excel
In Excel 2016 hat MS einen neuen Diagrammtyp eingeführt, das Kartendiagramm. Dieser Diagrammtyp visualisiert Daten auf der Weltkarte. Auf diese Weise können wir ein leicht verständliches Dashboard erstellen, in dem regionale Daten angezeigt werden. Der Endbenutzer muss nicht die Namen der einzelnen Länder, Regionen und Bundesstaaten lesen, um die Daten zu verstehen.
Sie können die Daten verstehen, indem sie nur das grafische Bild der Karte betrachten (mit geografischem Wissen).
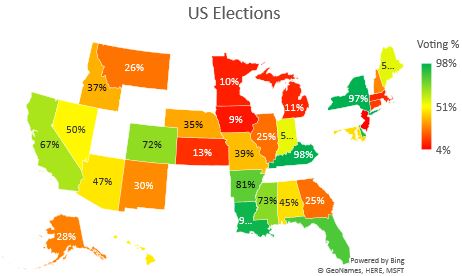
In diesem Artikel erfahren Sie, wie Sie das Kartendiagramm in Excel erstellen und verwenden.
Vorbereiten von Daten für MAP-Diagramme in Excel Dies ist der erste und wichtigste Schritt zum Erstellen eines Excel-MAP-Diagramms. Das Excel erlaubt Namen von Regionen, Ländern, Bundesstaaten und Städten in Kartendiagrammen. Diese Namen sollten nicht mehrdeutig oder falsch sein, da Excel Geonamen zum Erkennen des Bereichs verwendet.
Angenommen, Sie möchten ein Excel-Diagramm in Bezug auf das Land erstellen, dann sollte jeder Name des Landes in der Schreibweise korrekt sein. Die beiden folgenden Diagramme versuchen, dieselben Daten anzuzeigen. Das erste Diagramm verwendet die richtigen Namen, das zweite Diagramm die Daten mit dem falschen Ländernamen „Caneda“. Der Geoname konnte ein solches Land nicht identifizieren.
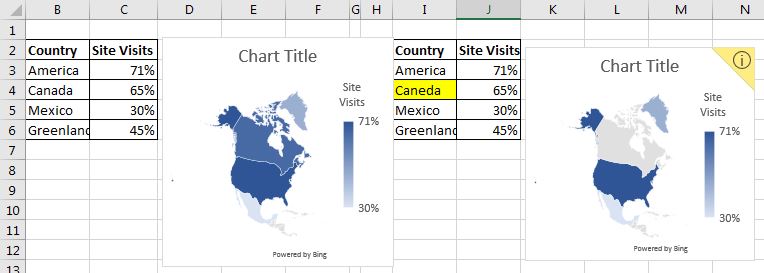
Ordnen Sie Ihre Daten also richtig an.
Die gelbe Ecke im Kartendiagramm zeigt die Vertrauenswarnung. Wenn Ihre Daten nicht konsistent sind und Excel weiterhin ein Diagramm anzeigt, wird eine Vertrauenswarnung angezeigt. Es wird angezeigt, wie viele der auf der Karte angezeigten Daten von der Quelle stammen. Versuchen Sie, diese gelbe Ecke nicht im Excel-Kartendiagramm anzuzeigen.
Verwenden Sie die richtige Überschrift für Kartendiagrammdaten
Die Kartendiagramme reagieren empfindlich auf Überschriften und Felder. Definieren Sie also die Überschriften richtig. Schreiben Sie beispielsweise Land für die Spalte mit den Ländernamen, Bundesland für die Spalte mit den Bundesländern und Region für die Spalte mit den Regionen.
Hinterlassen Sie keine Mehrdeutigkeit in den Daten
Stellen Sie sicher, dass Ihre Daten keine mehrdeutigen Namen enthalten. Zum Beispiel ist Großbritannien ein Land und Großbritannien ist auch ein Staat in Indien. Es ist am besten, eine Supergruppenspalte zu haben. Wenn Sie Statusnamen verwenden möchten, definieren Sie das Land in der Spalte vor dem Statusnamen.

Einfügen des Kartendiagramms in Excel Beispiel 1: Angenommen, Sie haben die Daten des Site-Besuchs% nach Land.
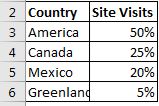
Führen Sie die folgenden Schritte aus, um ein Kartendiagramm für die obigen Daten einzufügen.
-
Wählen Sie die Daten aus der Überschrift nach unten aus.
-
Gehen Sie nun zur Registerkarte Einfügen. Suchen Sie das Kartendiagramm. Und klicken Sie einfach darauf. Und es ist geschafft.
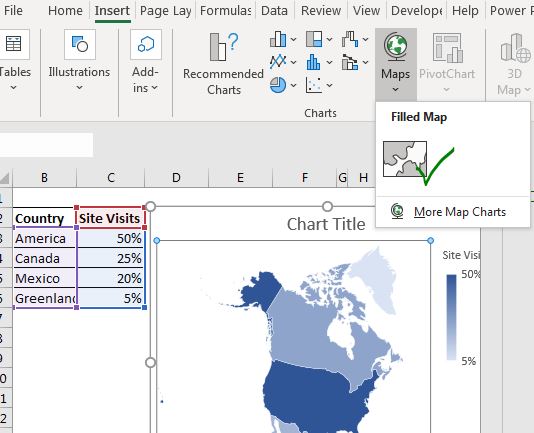
Beispiel 2: Kartendiagramm nach Staaten
Um ein Kartendiagramm zu erstellen, stellen Sie sicher, dass der Ländername in der Spalte vor den Statusnamen steht. Es ist nicht notwendig, aber sehr zu empfehlen.
Angenommen, wir möchten ein Kartendiagramm mit dem Prozentsatz der Stimmen nach Bundesstaaten in den USA erstellen. Die Datenanordnung sieht ungefähr so aus.

Wählen Sie nun einfach den gesamten Bereich von der Überschrift bis zur zuletzt verwendeten Zeile aus.
Wiederholen Sie die Schritte von Beispiel 1 und Sie haben das Kartendiagramm bereit. Es wird so aussehen.
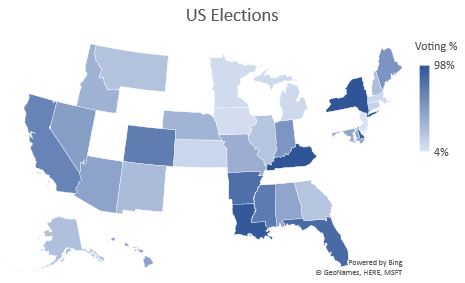
Interpretieren des Kartendiagramms Die Interpretation des Kartendiagramms ist einfach. Der dunklere Farbbereich hat einen höheren Wert und hellere Bereiche enthalten die kleinsten Werte. Es wird mit einem Verlaufsbalken im Diagramm dargestellt. Sie können jedoch die Farben des Verlaufs über die Formatierung des Kartendiagramms ändern.
Formatieren des MAP-Diagramms Hinzufügen von Datenbeschriftungen zum Kartendiagramm: Klicken Sie wie bei jedem anderen Diagramm auf das Kartendiagramm. Ein Pluszeichen wird angezeigt. Klicken Sie darauf und die 3 Optionen werden angezeigt. In diesen Optionen finden Sie „Datenbeschriftungen anzeigen“. Überprüfen Sie dies und alle Beschriftungen werden in der Tabelle angezeigt.
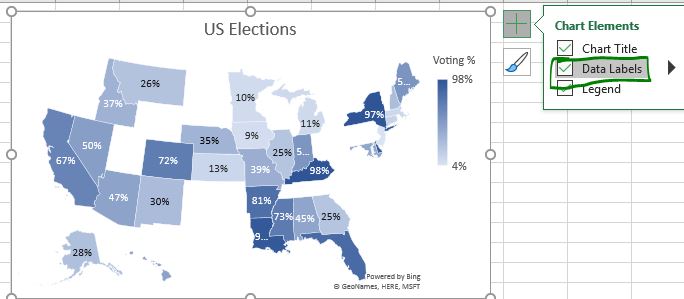
Farbschema des MAP-Diagramms ändern
Es gibt zwei Arten von Farbschemata für das Excel-Kartendiagramm. Sequentielles (2-farbig) und divergierendes (3-farbig) Schema.
Das sequentielle (2-Farben-) Schema
In den obigen Beispielen verwenden wir das sequentielle oder zweifarbige Schema, um die Werte darzustellen. Normalerweise verwenden wir hellere Farben für kleinere Werte und dunklere Farben für den höheren Wert. Sie können aber beliebige Farben haben.
Um die Farben der Karte zu ändern, klicken Sie mit der rechten Maustaste auf den Kartenbereich und klicken Sie auf die Formatdatenreihe. Standardmäßig ist es sequentiell. Im Serienfarbsegment können Sie die Farbe für Minimal- und Maximalwerte einstellen.
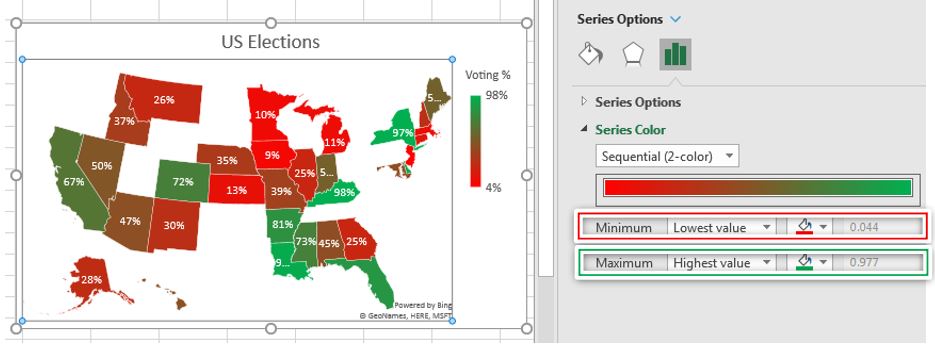
Der niedrigste Wert, die Farbe, ist definiert. Mit zunehmendem Wert ändert sich die Farbe des Maximalwerts beiläufig.
Sie können im obigen Bild sehen, dass die Farbe für den niedrigsten Wert hellrot und für den größten Wert hellgrün ist. Die rote Farbe wird mit zunehmendem Wert dunkler, während der mittlere Wert dunkler grün wird. Die grüne Farbe wird mit zunehmendem Wert heller.
Das abweichende (3-farbige) Schema
Im obigen Beispiel ist der Mittelwert die dunkelste Farbe. Für manche kann es verwirrend werden. Möglicherweise möchten Sie eine andere Farbe für den Mittelwert. Wenn der Wert beispielsweise am kleinsten ist, möchten Sie möglicherweise, dass er wie oben Rot ist.
Wenn der Wert steigt, möchten Sie ihn möglicherweise gelb machen. Dies zeigt an, dass sich der Wert dem mittleren Wert nähert. Und dann machen Sie es grün für den höchsten Wert auf der Karte. Dies kann mithilfe des abweichenden Farbschemas des Kartendiagramms erfolgen.
Befolgen Sie diese Schritte, um ein 3-Farben-Divergenzkartendiagramm zu erstellen.
Um das Farbschema des Kartendiagramms zu ändern, klicken Sie mit der rechten Maustaste auf den Kartenbereich und klicken Sie auf die Formatdatenreihe.
Standardmäßig ist es sequentiell. Wählen Sie in der Dropdown-Liste Divergent aus. Im Serienfarbsegment können Sie die Farbe für Minimal-, Mittelpunkt- und Maximalwerte festlegen.
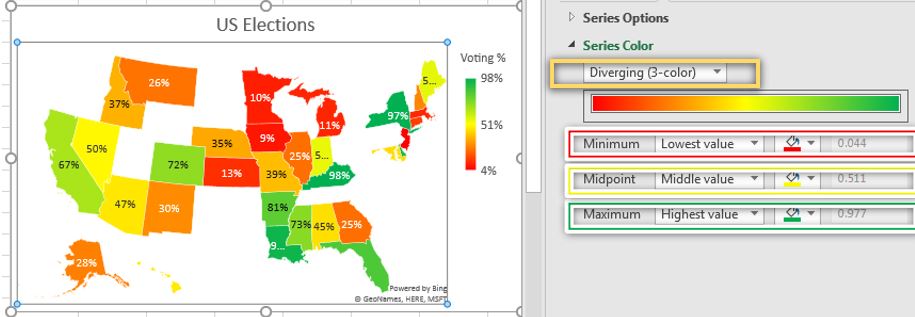
Im obigen Bild wird der niedrigste Wert als leuchtend rote Farbe dargestellt. Wenn sich der Wert dem Mittelpunkt nähert, ändert sich die Farbe in helles Gelb. Wenn sich der Wert dem Maximalwert nähert, ändert sich die Farbe langsam zu hellgrün.
Es gibt andere Formatierungen, damit das Diagramm gut aussieht. Sie können sie einfach über die Formatierungsoption erkunden.
Hinweis: Das MAP-Diagramm steht nur den Excel 365-Abonnenten zur Verfügung. Ich habe das Kartendiagramm in Excel erklärt, da es im Internet nicht viel über diesen Diagrammtyp gibt. Ich hoffe, es war hilfreich. Wenn Sie irgendwelche Zweifel oder spezielle Anforderungen haben, lassen Sie es mich im Kommentarbereich unten wissen.
Verwandte Artikel:
link: / tips-how-to-create-a-pareto-chart-in-microsoft-excel [Pareto-Diagramm und -Analyse] | Die Pareto-Analyse besagt, dass Ihr 80% -Problem durch 20% der Faktoren verursacht wird. Oder wir können sagen, dass Sie Ihre 80% der Probleme lösen können, indem Sie nur an 20% der Fälle arbeiten. Faszinierend, oder? Die Methode ist auch bekannt als die 80/20-Regel link: / tips-waterfall-chart [Waterfall Chart] | Diese Karte wird auch als Flying Bricks-Karte oder als Bridge-Karte bezeichnet. Es wird verwendet, um zu verstehen, wie ein Anfangswert von einer Reihe positiver oder negativer Zwischenwerte beeinflusst wird.
link: / excel-chart-excel-sparklines-die-winzigen-Diagramme-in-Zelle [Excel-Sparklines: Die kleinen Diagramme in der Zelle] | Die Sparklines sind die kleinen Diagramme, die sich in einer einzelnen Zelle befinden. Sparklines werden verwendet, um Trends, Verbesserungen und Gewinn-Verlust im Berichtszeitraum anzuzeigen. Die Sparklines sind Diagramme, haben jedoch im Vergleich zu regulären Diagrammen eingeschränkte Funktionen.
link: / excel-chart-creative-spaltendiagramm-das-enthält-summen [Creative-spalten-Diagramm, das Summen enthält] | Es ist nicht einfach, die Summe der gruppierten Spalten in das Diagramm aufzunehmen und sie mit einer anderen Gruppe der Spalten im Diagramm zu vergleichen. Hier habe ich erklärt, wie Summen intelligent in das gruppierte Säulendiagramm aufgenommen werden können.
link: / excel-chart-4-kreatives-ziel-gegen-leistungsdiagramme-in-excel [4 kreatives Ziel gegen Leistungsdiagramme in Excel] | Ziel gegen Leistungsdiagramme ist eine sehr grundlegende Anforderung eines Excel-Dashboards. In monatlichen und jährlichen Berichten sind Ziel-gegen-Leistungs-Diagramme die ersten Diagramme, auf die sich das Management bezieht, und ein gutes Ziel-Leistungs-Diagramm wird sicherlich die Aufmerksamkeit des Managements auf sich ziehen
Beliebte Artikel:
link: / Tastatur-Formel-Verknüpfungen-50-Excel-Verknüpfungen-zur-Steigerung-Ihrer-Produktivität [50 Excel-Verknüpfungen zur Steigerung Ihrer Produktivität] | Werden Sie schneller bei Ihrer Aufgabe. Mit diesen 50 Verknüpfungen können Sie noch schneller in Excel arbeiten.
link: / formeln-und-funktionen-einführung-der-vlookup-funktion [Die VLOOKUP-Funktion in Excel] | Dies ist eine der am häufigsten verwendeten und beliebtesten Funktionen von Excel, mit der Werte aus verschiedenen Bereichen und Tabellen gesucht werden. link: / tips-countif-in-microsoft-excel [COUNTIF in Excel 2016] | Zählen Sie Werte mit Bedingungen, die diese erstaunliche Funktion verwenden. Sie müssen Ihre Daten nicht filtern, um einen bestimmten Wert zu zählen.
Die Countif-Funktion ist wichtig, um Ihr Dashboard vorzubereiten.
link: / excel-formel-und-funktion-excel-sumif-funktion [Verwendung der SUMIF-Funktion in Excel] | Dies ist eine weitere wichtige Funktion des Dashboards. Auf diese Weise können Sie Werte unter bestimmten Bedingungen zusammenfassen.