So erstellen Sie Tornado / Funnel-Diagramm in Excel
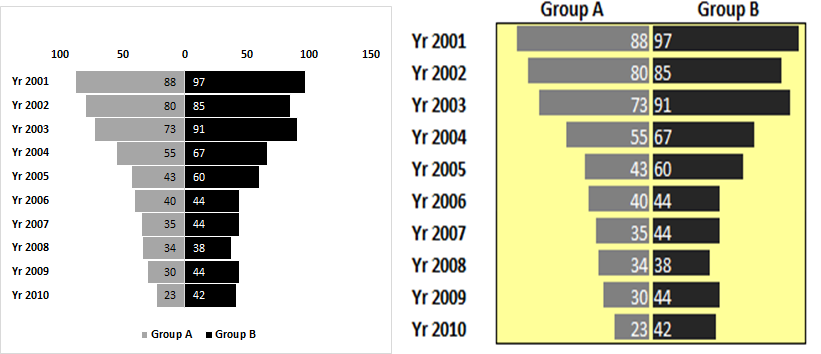
Tornado- oder Trichterdiagramm ist im Grunde ein Balkendiagramm mit absteigend sortierten Daten. Es sieht aus wie ein Trichter oder Tornado, von dem es seinen Namen hat.
In diesem Diagramm werden die Daten einer Gruppe auf der linken Seite der Achse und die Daten einer anderen Gruppe auf der rechten Seite der Achse angezeigt. Dies erleichtert den Vergleich dieser Gruppen.
Es gibt viele Möglichkeiten, ein Tornado- oder Trichterdiagramm in Excel zu erstellen. In diesem Artikel werden jedoch zwei einfachste Methoden zum Erstellen des Trichterdiagramms erläutert.
* Erstellen Sie ein Tornado-Diagramm in Excel mit dem gestapelten Excel-Balkendiagramm
* Tornado-Diagramm in Excel mit bedingter Formatierung erstellen
Beginnen wir mit der Balkendiagrammmethode.
===
Erstellen eines Tornado-Diagramms in Excel mithilfe eines gestapelten Excel-Balkendiagramms Hier habe ich diese Beispieldaten.
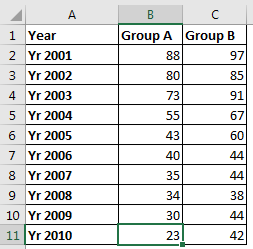
In A2 bis A11 haben wir Jahr. In B2: B11 haben wir den Datensatz der Gruppe A und in C2: C11 haben wir den Datensatz von B. Es ist bereits aufsteigend nach Jahr sortiert.
-
Wie wir wissen, werden die Minuswerte auf der gegenüberliegenden Seite der Achse dargestellt. Wir werden dies zu unserem Vorteil nutzen. Konvertieren Sie alle Werte der Gruppe A in – (negative) Werte. Sie können dies tun, indem Sie mit -1 multiplizieren.

-
.. Jetzt die Daten auswählen? Gehen Sie zu Einfügen → Diagramme → Spalten- oder Balkendiagramme → Gestapeltes Balkendiagramm. Klick es an.
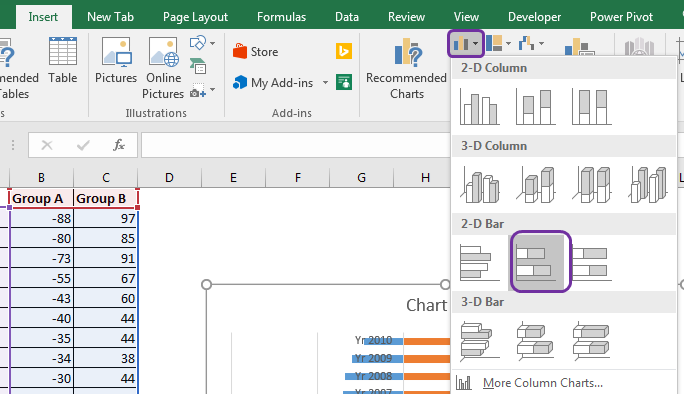
-
.. Wir haben unser Diagramm, sieht aber nicht gut aus.
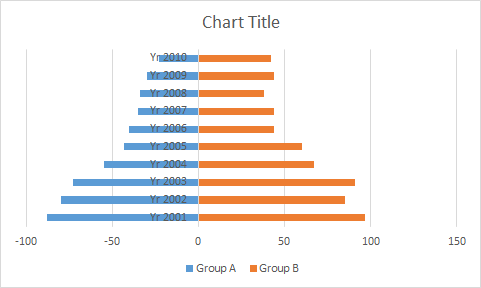
Korrigieren Sie die Y-Achse: Klicken Sie mit der rechten Maustaste auf die Y-Achse. Klicken Sie auf die Formatachse.
Klicken Sie in Etiketten auf das Dropdown-Menü Etikettenposition und wählen Sie Niedrig.
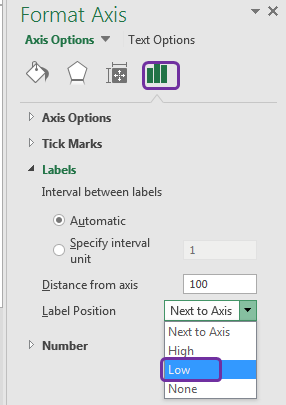
Jetzt sieht das Diagramm so aus.
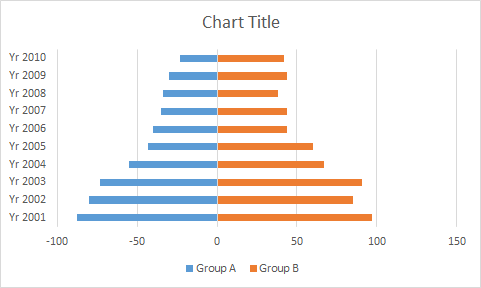
-
Wählen Sie eine beliebige Leiste aus und fahren Sie mit der Formatierung fort. Reduzieren Sie die Spaltbreite auf Null und setzen Sie die Ränder weiß.
.
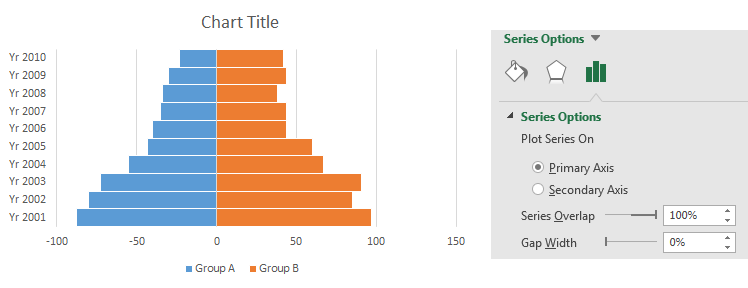
-
Entfernen wir das Minuszeichen (-) aus dem Diagramm. Wählen Sie die x-Achse. Gehen Sie zur Formatierung. Klicken Sie in der Achsenoption auf die Nummer. Wählen Sie in der Kategorie Benutzerdefiniert aus. Schreiben Sie im Formatcode diese # 0, # 0. Klicken Sie auf Hinzufügen.
.
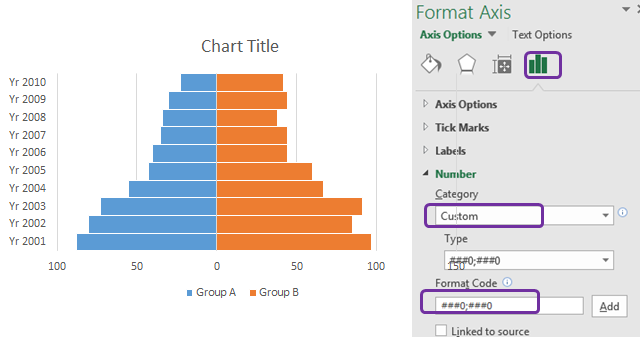
-
Dies ist fast fertig, aber es sieht eher aus wie ein Berg als ein Trichter oder Tornado. Wenn wir es invertieren können, sieht es aus wie ein Trichterdiagramm. Klicken Sie dazu auf die y-Achse und gehen Sie zur Achsenoption. Aktivieren Sie in der Option Achse die Option Kategorien in umgekehrter Reihenfolge.
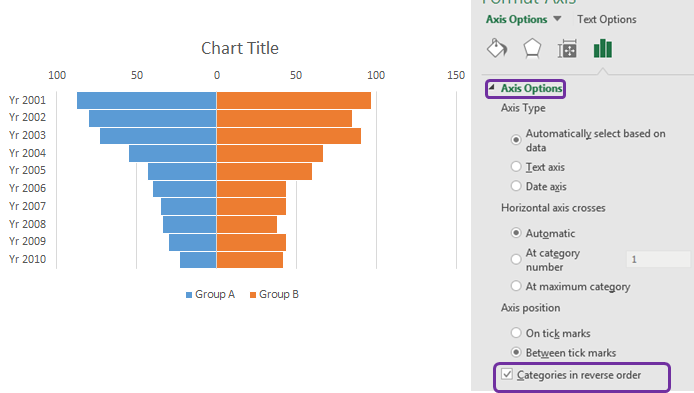
Und es ist fertig. Mit ein wenig Verschönerung oder entsprechend Ihrem Thema können Sie diese Art von Diagramm erstellen.
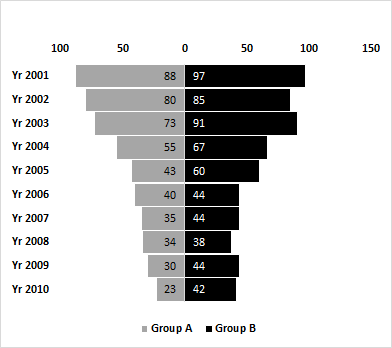
Die obige Tabelle ist leicht zu verstehen und zu interpretieren. Dies war die Excel-Diagrammmethode zum Erstellen eines Tornado-Diagramms. Schauen wir uns die bedingte Formatierungsmethode an.
===
Tornado-Diagramm in Excel mit bedingter Formatierung erstellen Um ein Tornado-Diagramm mit bedingter Formatierung zu erstellen, verwenden wir dieselben Daten. Wir werden die Werte der Gruppe A in negative Zahlen umwandeln.
Als nächstes sortieren wir die kleinste bis größte Tabelle in Bezug auf die Daten der Gruppe A.
Schließlich sehen die Daten so aus.
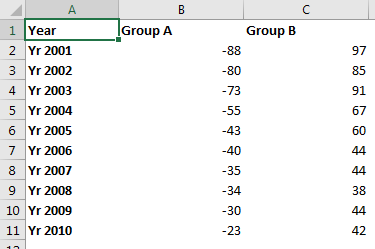
Befolgen Sie nun diese Schritte, um ein Tornado-Diagramm in Excel zu erstellen.
-
.. Wählen Sie die Daten der Gruppe A aus.
-
Gehen Sie zu Startseite → Bedingte Formatierung → Datenleisten. Klicken Sie auf einen Stil.
-
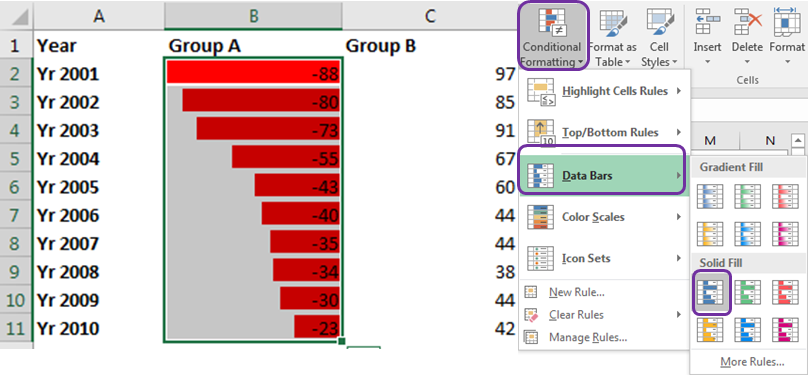
Bei negativen Zahlen ist die Standardfarbe Rot und die Richtung der Datenbalken ist von rechts nach links.
-
.. Machen Sie dasselbe für Gruppe B. Wählen Sie eine beliebige Farbe.
Richten Sie den Text nach links aus.
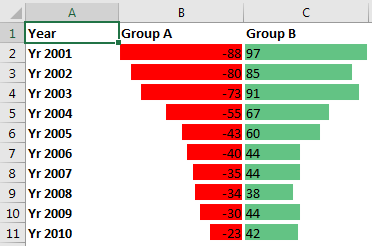
-
.. Jetzt müssen wir das loswerden – ein Zeichen aus den Daten der Gruppe A. Wählen Sie dazu die Daten der Gruppe A aus. Drücken Sie STRG + 1, um die Zahlenformatierung zu öffnen. Gehen Sie zu Benutzerdefiniert und schreiben Sie diesen Code # 0; # 0.
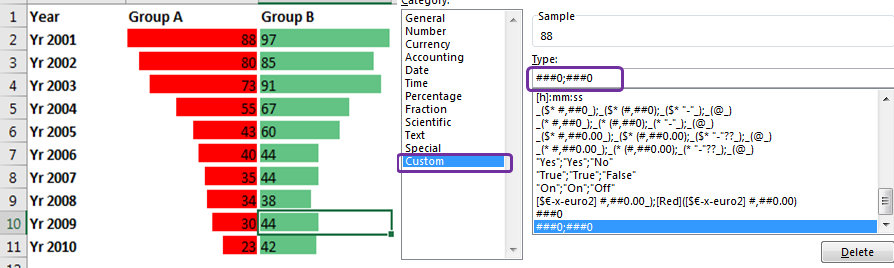
-
Wählen Sie A2: B11 und drücken Sie STRG + UMSCHALT + &. Ein Rahmen wird sofort hinzugefügt.
-
Füllen Sie den Hintergrund mit einer geeigneten Farbe. Schließlich haben Sie dieses Tornado-Diagramm bereit.
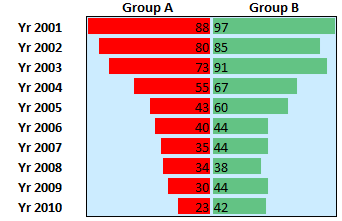
Das Diagramm ist also fertig. Wie ich Ihnen bereits sagte, ist die rote Farbe für negative Zahlen die Standardeinstellung. Aber wir haben eigentlich keine negativen Zahlen. Wir haben sie nur in negative Zahlen umgewandelt, damit die Richtung der Balken übereinstimmt.
Wie ändern wir also die Farbe der Balken der Gruppe A? Befolgen Sie diese Schritte:
-
.. Wählen Sie die Daten der Gruppe A aus. Gehen Sie zu Bedingte Formatierung → Datenleisten → Weitere Regeln. Das neue Dialogfeld für Formatierungsregeln wird geöffnet.
-
Klicken Sie auf die Schaltfläche Negative Werte und Achse.
-
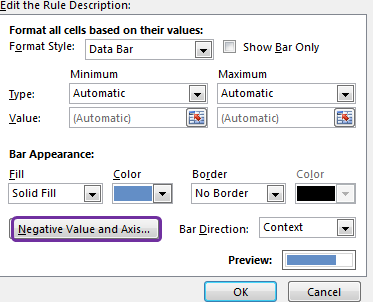
-
Wählen Sie unter Füllfarbe die gewünschte Farbe aus.
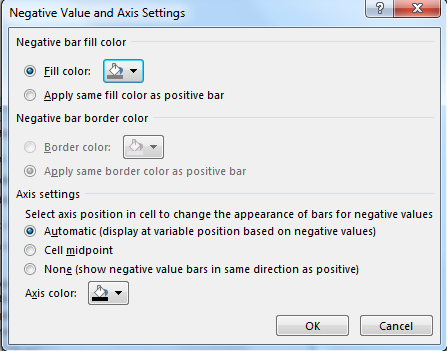
Und es ist geschafft. Die Farbe des Balkens wird nach Belieben geändert.
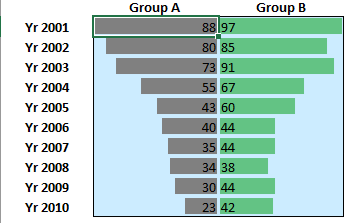
Mit ein wenig Formatierung kann es so aussehen.
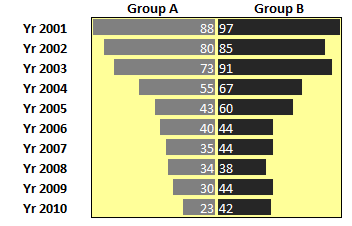
Optimieren des Diagramms: Das Problem mit dem obigen Diagramm besteht darin, dass die Balken der Gruppen A und B nicht miteinander verknüpft werden können. In der Gruppe beträgt ein Maximalwert 88 (oder mindestens -88), und alle anderen Balkengrößen werden in Bezug darauf erstellt. In Gruppe B werden der Maximalwert 97 und seine Balken in Bezug darauf erstellt. Daher sind die Balken nicht vergleichbar.
Um sie vergleichbar zu machen, müssen wir für beide Gruppen gleicher Größe den größten Wert haben. Wenn wir also -100 für A und 100 für B zu Datenbalken hinzufügen und diese dann verwenden, werden sie vergleichbar.
Befolgen Sie dazu diese Schritte.
-
.. Fügen Sie eine Zeile in die Tabelle ein.
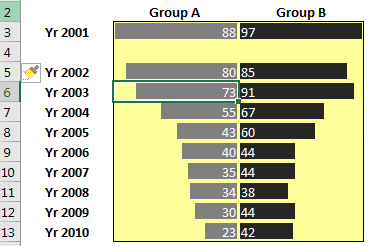
-
.. In A-Gruppe schreiben Sie -100 und in B schreiben Sie 100.
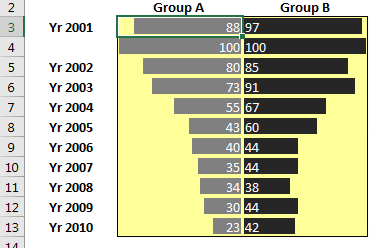
-
Jetzt sind sie vergleichbar. Jede Datenleiste wird mit 100 verglichen. Diese neue Zeile ausblenden.
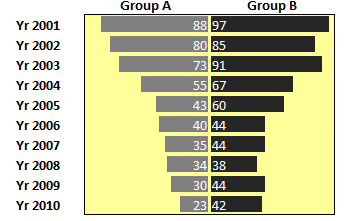
Das Excel-Tornado-Diagramm ist fertig. Es gibt viele andere Möglichkeiten, ein Tornado-Diagramm zu erstellen. Aber das waren meine Favoriten und ich wollte es mit ihnen teilen. Habt ihr spezielle Diagrammtypen? Lass es mich in den Kommentaren unten wissen. Wenn Sie Zweifel an einem Excel-VBA-Thema haben, fragen Sie auch danach.
Verwandte Artikel:
link: / tips-how-to-create-a-pareto-chart-in-microsoft-excel [Pareto-Diagramm und -Analyse]
link: / tips-waterfall-chart [Wasserfalldiagramm]
link: / excel-chart-excel-sparklines-die-winzigen-Diagramme-in-Zelle [Excel Sparklines: Die winzigen Diagramme in Zelle]
link: / excel-chart-speedometer-meter-chart-in-excel-2016 [Tachodiagramm in Excel 2016]
link: / excel-chart-creative-spaltendiagramm, das Summen enthält [Creative Column Chart, das Summen enthält]
link: / excel-chart-4-kreative-ziel-gegen-leistungs-tabellen-in-excel [4 kreative ziele gegen leistungsdiagramme in Excel]
Beliebte Artikel:
link: / formeln-und-funktionen-einführung-der-vlookup-funktion [Die VLOOKUP-Funktion in Excel]
link: / tips-countif-in-microsoft-excel [COUNTIF in Excel 2016]
link: / excel-formel-und-funktion-excel-sumif-funktion [Verwendung der SUMIF-Funktion in Excel]